This simple tutorial shows how to log into empty desktop instead of the overview screen in Gnome 40+, and fix Dash-to-Dock compatibility issue in the old Fedora 34.
Since Gnome 40, it starts into activity overview screen by default! It can be good to get started launching apps or searching for something. However, many users including me do not like the behavior especially when using Dash-to-Dock or Dash-to-Panel extension.
A request has been created to ask option to make starting in the overview optional. However, the Gnome Shell maintainer said NO. But whether or not there should be an official way to opt-out of the overview on startup is still under discussion.
For Ubuntu users, you won’t be fed up with it. Ubuntu since 21.10 has added a patch in recent update to avoid starting into the overview.
For other Linux, e.g., Arch Linux, Fedora 39/40/41, here’s how to disable the behavior in Gnome 40+.
No Overview at startup:
NOTE: This extension supports all Linux Distribution with GNOME from v40 to 47.
An extension called ‘No overview at startup‘ is available to deal with the case. Click the link button below to open the extension web page, then turn on the slider icon to install the extension.
Click the ‘Click here to install browser extension‘ link if you don’t see the slider icon. And refresh page after installing browser extension.
Fix Dash to Dock for old Fedora 34:
NOTE: THIS STEP IS NO LONGER REQUIRED FOR CURRENT FEDORA RELEASES!
For those using the popular Dash-to-Dock extension, along with No Overview, it will refuse to work in next login.
Ubuntu has added a patch in version 70 to fix the issue, though Fedora 34 still has v69. Until Fedora / other Linux updated with the patch, you may workaround the issue via following steps:
1.) Firstly, press Super key (Windows or Command) on keyboard to bring up the overview screen. Search for and open terminal.
2.) Next run commands below one by one to edit the dash-to-dock extension file:
- Navigate to the extension file directory in terminal:
cd /usr/share/gnome-shell/extensions/[email protected]/
- Edit the ‘extension.js’ file:
sudo gedit extension.js
When the file opens, paste the following lines to the end and save it:
function conditionallyenabledock() {
let to_enable = Main.extensionManager._extensionOrder.every((e) => {
return e != '[email protected]';
});
// enable or disable dock depending on dock status and to_enable state
if (to_enable && !dockManager) {
Main.layoutManager.startInOverview = false;
dockManager = new Docking.DockManager();
} else if (!to_enable && dockManager) {
dockManager.destroy();
}
}
Enable / Re-enable both extensions:
Finally open the “Gnome Extensions App”, make sure extensions are enabled in both app header bar and per-extension base.
For those don’t have the Gnome Extensions app, install it via the command below in Fedora:
sudo dnf install gnome-extensions-app
NOTE the package name vary in different distributions, it’s gnome-shell-extension-prefs in Ubuntu.
That’s all. Enjoy!






















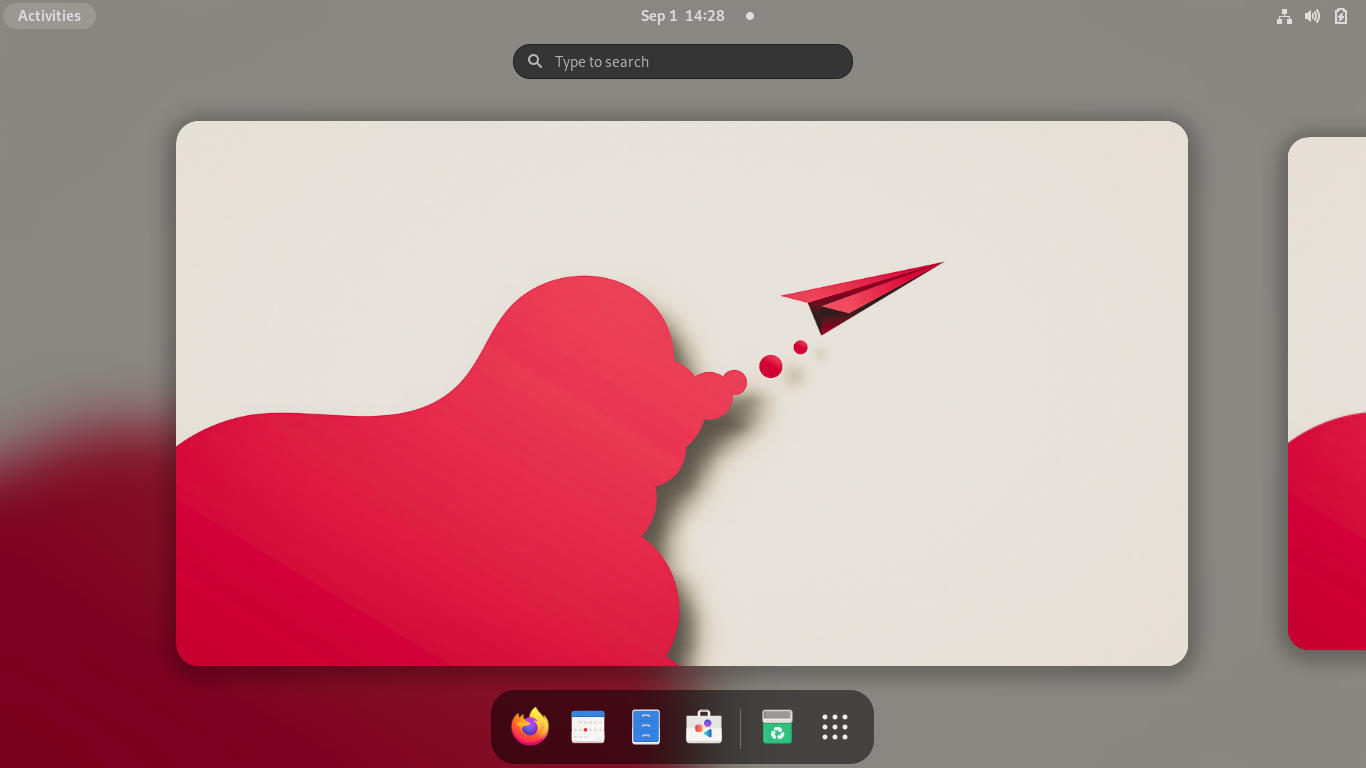
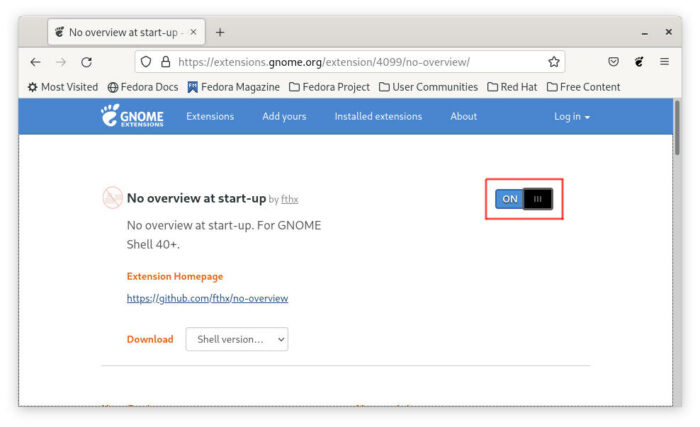

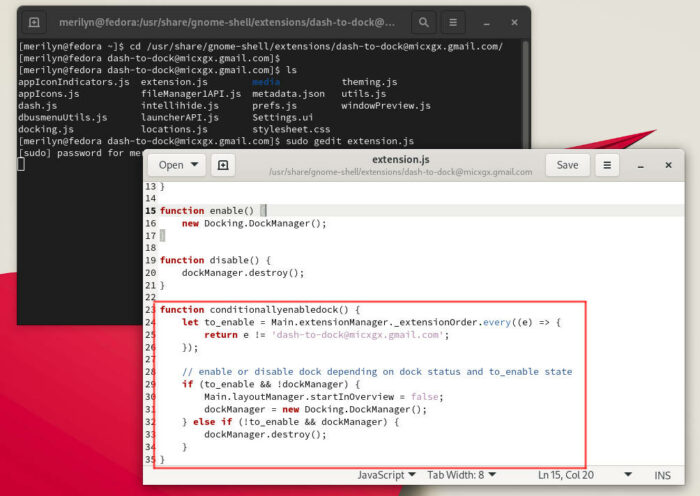
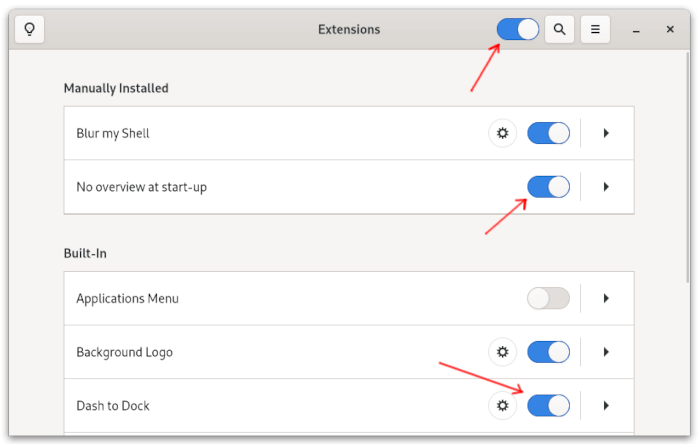








Recent Comments