This is a step by step guide shows how to install the client for Dropbox file hosting service in Debian 12 Bookworm.
Dropbox is a file hosting service that supports Android, iOS, Linux, Windows, macOS, and Windows Phone. With it, you can sync files between different machines, share your file with friends through an URL link, or just upload personal data to cloud.
Dropbox is free for personal use with 2 GB storage, while paid plans with more storage and features are also available for choice. For Linux, Dropbox works on both Desktop with graphical interface and Server in command line.
Install Dropbox in Debian 12 Desktop
For Debian 12 with GNOME, MATE, or XFCE desktop, then there’s a dropbox package available in system repository for your file manager integration.
1. First, launch Software & Updates utility. In first tab, under “Downloadable from the Internet”, do:
- enable “Non-DFSG-compatible Software (non-free)” for GNOME & MATE Desktop.
- enable “DFSG-compatible Software with Non-Free” for XFCE Desktop.
2. Then, open up a terminal window from start menu (or press Ctrl+Alt+T on keyboard), and run command to refresh system package cache:
sudo apt update
3. Finally, run command to install the Dropbox package for your file manager:
- For MATE with default Caja file manager:
sudo apt install caja-dropbox
- For GNOME with Nautilus:
sudo apt install nautilus-dropbox
- And for XFCE with Thunar:
sudo apt install thunar-dropbox-plugin
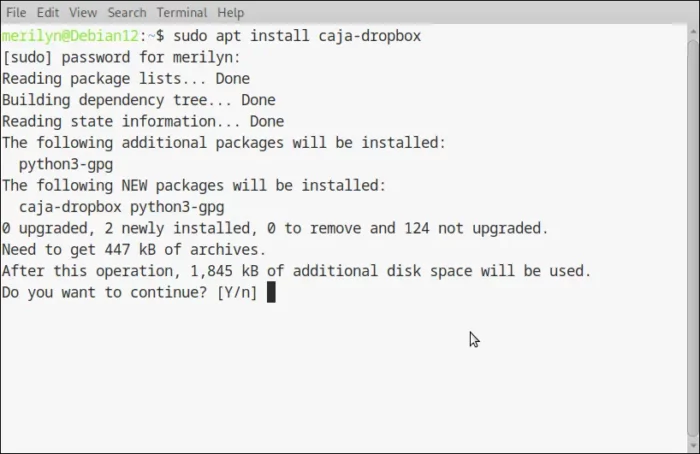
4. For GNOME, it may pop-up a dialog asks you to click “Restart Nautilus” then “Start Dropbox”.
If NOT, you can manually restart the file manager by running one of the commands below depends on your desktop environment:
caja --quit
thunar --quit
nautilus --quit
Then, launch dropbox from start menu (or Gnome App grid), it will either guide you to automatically download & install daemon if required, or directly start it as an indicator applet in the system tray area.
5. It should automatically open a web-page asks you to login (if NOT, click ‘Sign in’ from indicator menu). After logged in with dropbox account, you can go to the new Dropbox folder in user home. Moving any file into that folder to upload to cloud, or right-click on file in that directory, to get share options.
For Debian with KDE and other Desktop Environments,
For other desktop environments, just go to dropbox website via the link below:
After downloaded the .deb package, simply launch a terminal window (Ctrl+Alt+T), then run command to install it:
sudo apt install ~/Downloads/dropbox_*.deb
After installed the package, try launching dropbox from start menu and do similar steps above.
Install Dropbox in Debian 12 Server
Dropbox can works in command line without a desktop environment. Meaning you can install it in Debian Server with following steps.
1. First connect to your server, and run command to download and install the daemon:
cd && wget -O - "https://www.dropbox.com/download?plat=lnx.x86_64" | tar xzf -
If wget command not found, use sudo apt install wget to install it.
2. Next, run command to start the daemon:
~/.dropbox-dist/dropboxd
In the console output, it will ask you to visit the given URL in a web browser (via any other device) and login with a Dropbox account. After successfully logged in, press Ctrl+C in the server console to quit the command.
3. If everything goes OK, you can now navigate to the new created “Dropbox” folder:
cd ~/Dropbox && ls
All you cloud files should be synced here.
4. Next, download the official command line tool by running the 3 commands below one by one:
- First create .local/bin folder in case it does not exit:
mkdir -p ~/.local/bin
- Download the command line tool and save to that folder:
wget https://www.dropbox.com/download?dl=packages/dropbox.py -O ~/.local/bin/dropbox
- Finally, add executable permission:
chmod u+x ~/.local/bin/dropbox
A log out and back in may be required, if the ~/.local/bin directory does not exist before.
5. Finally, you can for example get a share link of a file by running command:
dropbox sharelink ~/Dropbox/file-you-want-to-share
And, run dropbox --help for more command line options.
6. Auto start dropbox, the auto-start option via the command above does not work. In the case, you may run the command below to create a schedule job:
crontab -e
Then hit Enter to choose default editor, finally add the line below in the command (replace USERNAME to your user name):
@reboot /home/USERNAME/.dropbox-dist/dropboxd
Uninstall Dropbox in Debian
For the desktop version, open up a terminal window, and run command to uninstall the file hosting client:
sudo apt remove --autoremove dropbox nautilus-dropbox caja-dropbox thunar-dropbox-plugin
For the server edition, simply delete the daemon folder via command:
rm -R ~/.dropbox-dist ~/.local/bin/dropbox
And, re-run crontab -e to delete the line you added in step 6.























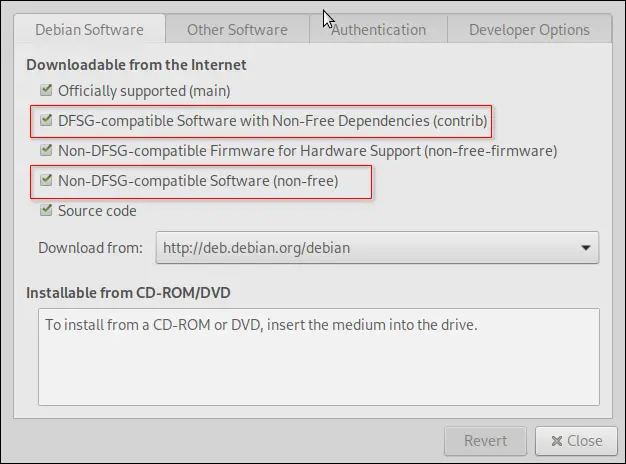
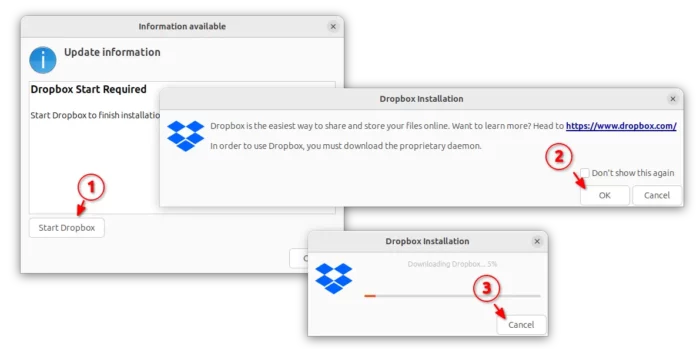
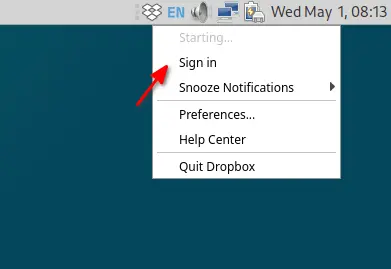
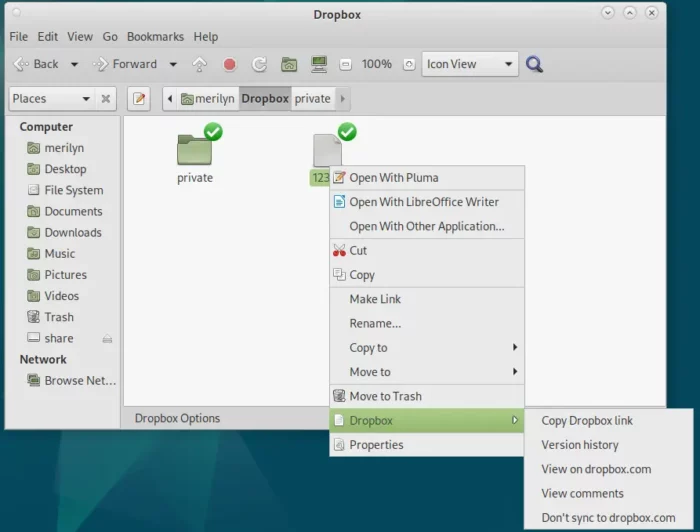
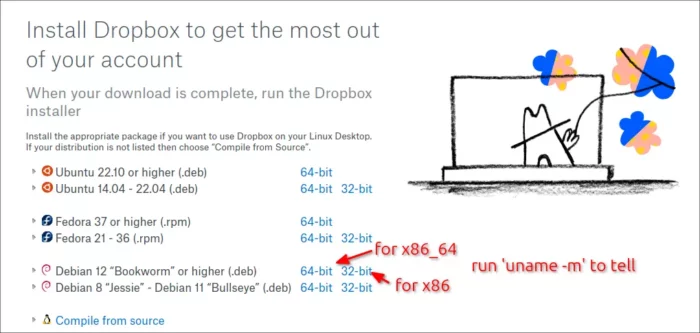







Leave a Reply