This simple tutorial shows how to hide the search box, and increase size of workspace thumbnails in activities overview of GNOME 42 desktop.
For Ubuntu 22.04, Fedora 35/36 and other Linux with GNOME 40+, when you have 3 or more desktop workspaces, the activities overview screen displays the thumbnails for them under the search box. However, they are quite small and use blank background.
If you like the thumbnails, they can be configured to be more visible via bigger size, and use desktop wallpaper as background.
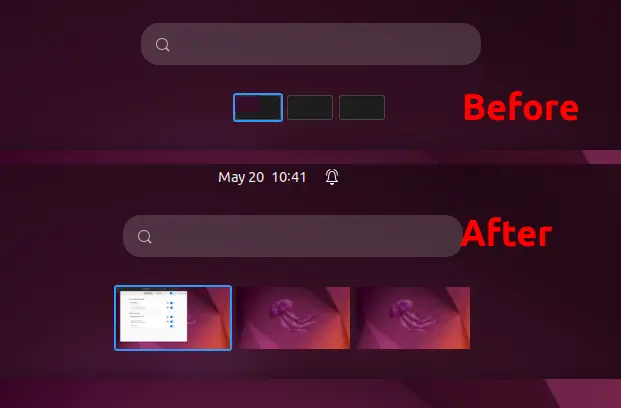
This can be done via an extension “Gnome 4x UI Improvements”. Which, also has ability to hide the search box, though user can still type to search.
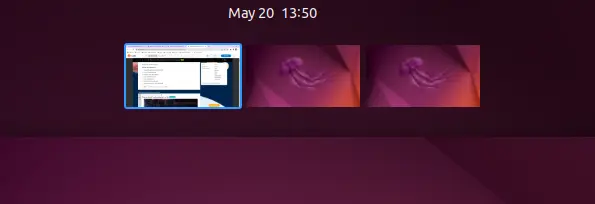
With the extension, it supports displaying thumbnail even when you have 2 or 1 workspace. And, for Firefix user the picture-in-picture pop-out video also displays in the overview.
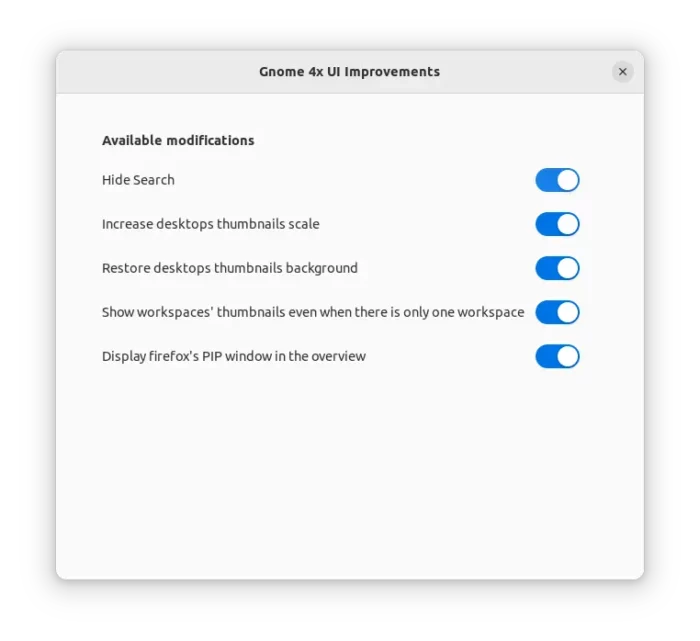
How to Install the Extension:
install “UI Improvements” extension
The extension works in GNOME 40+, user may install it by turning on the toggle icon in the link page below:
If you’re first time installing a Gnome Extension, install browser extension via the link in that page and refresh.
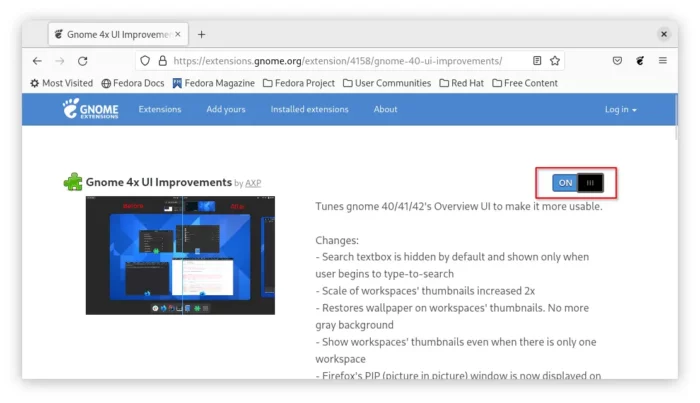
For Ubuntu 22.04, the previous link won’t work for the default Firefox as Snap. Instead, press Ctrl+Alt+T on keyboard to open terminal, and run command to install Extension Manager:
sudo apt install gnome-shell-extension-manager
Then, launch the app, search for and install “UI Improvements” and configure it via the gear button under first tab.
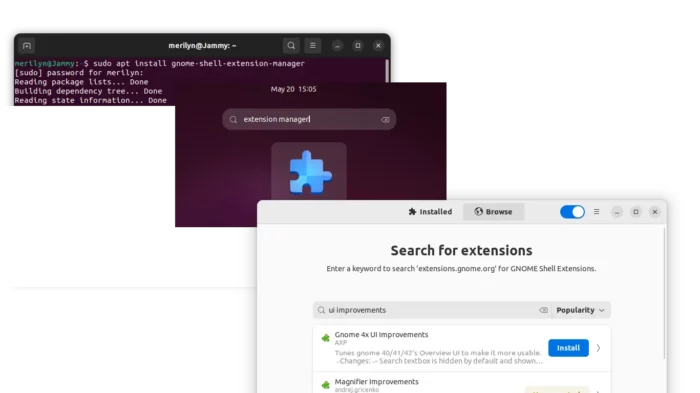
Configure extension
If you have the ‘Extension Manager’ app introduced in the previous step, you can use it in the first tab to get the configuration tab.
Or, search for and install ‘Gnome Extensions’ app from Gnome Software. Then launch it from activities overview.
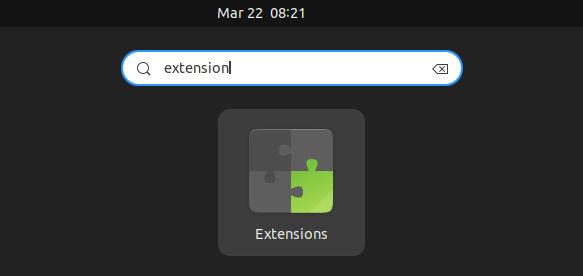
And, finally click the settings button for the “UI Improvements” extension to get configuration options:
That’s all. Enjoy!






















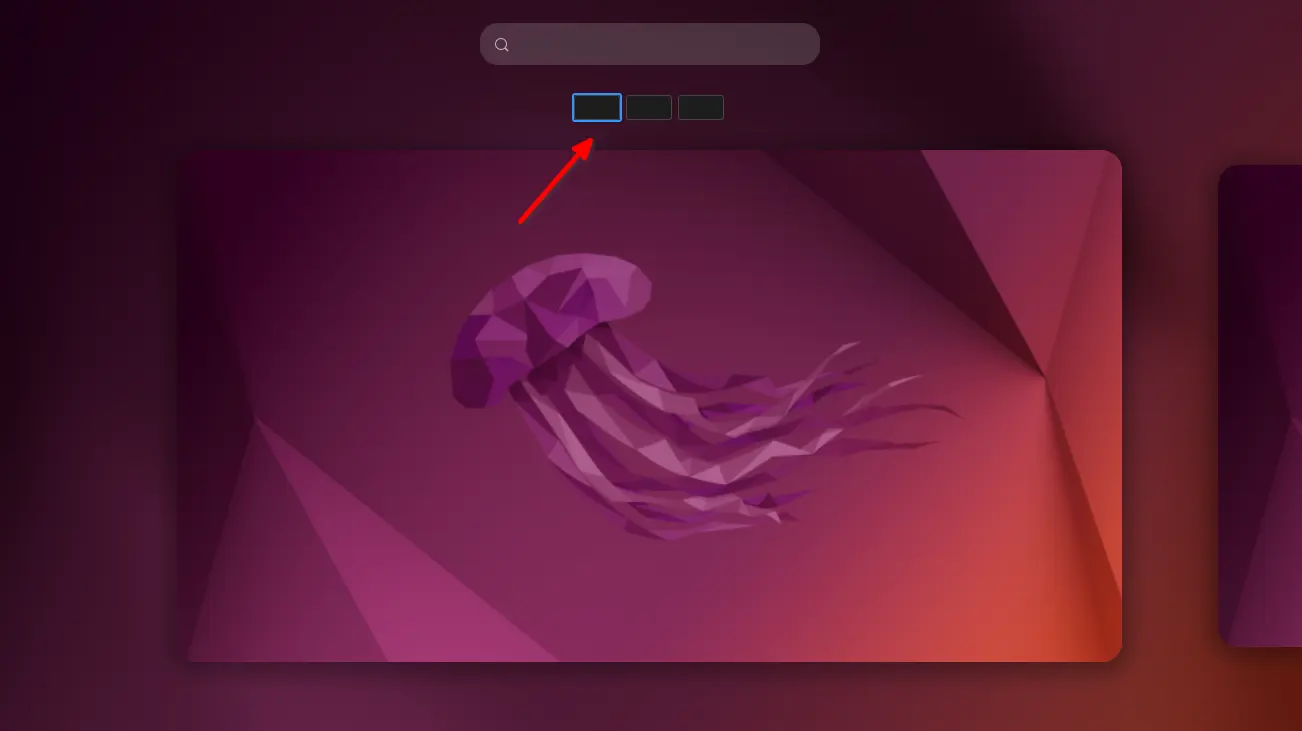
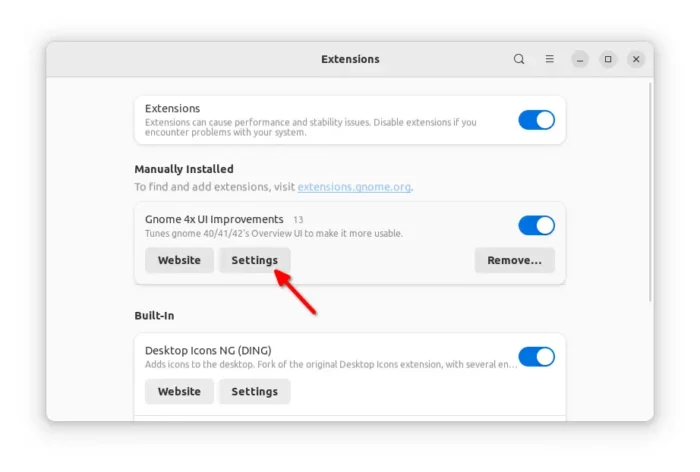








Recent Comments