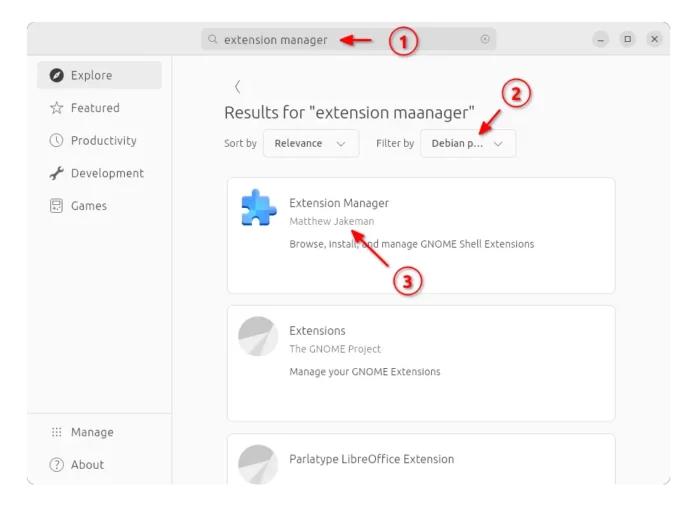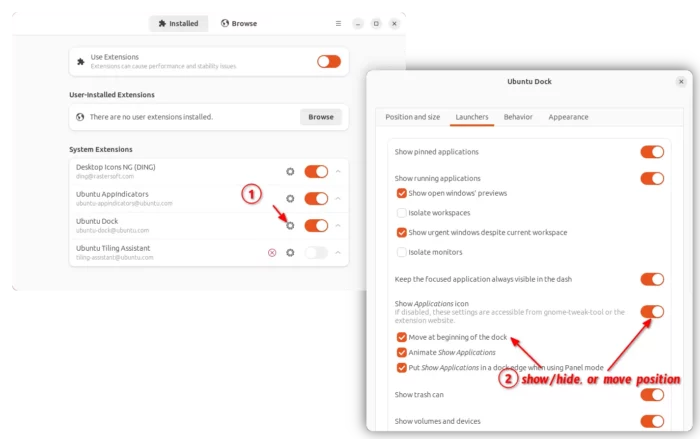This simple tutorial shows how to hide the nine dots icon (aka ‘Show Apps’) from the left panel, or move it to the top in Ubuntu 23.10 Mantic Minotaur.
The ‘Show Apps’ icon (‘Show Applications’) can open the app grid screen for searching and/or launching applications.
The icon sticks to the bottom in the left panel, or right when moving panel to bottom. For choice, user can move it to the top (or left depends on panel position), and even hide it from the screen.
Option 1: Single command to move or hide ‘Show Apps’ icon
For those who are familiar with Linux command, the thing can be done by following the steps below one by one.
Firstly, press Ctrl+Alt+T on keyboard to open a terminal window. When it opens, run command to move it to the top:
gsettings set org.gnome.shell.extensions.dash-to-dock show-apps-at-top true
Or, if you want to hide the icon, use command:
gsettings set org.gnome.shell.extensions.dash-to-dock show-show-apps-button false
(Optional) To re-enable the icon, run command:
gsettings reset org.gnome.shell.extensions.dash-to-dock show-show-apps-button
And, if you want to reset its position (to bottom), run:
gsettings reset org.gnome.shell.extensions.dash-to-dock show-apps-at-top
Option 2: Use Extension Manager (Graphical Tool)
As you may know, the left panel is handled by an extension called “Ubuntu Dock”. Since Ubuntu 23.10, the extension provides a preference dialog for all the configure options.
First, search for and install Extension Manager from App Center.
Then, press Super (Windows Logo) key to open overview, search and launch “Extension Manager”.
When the tool opens, click the Settings button for ‘Ubuntu Dock’, and do the following steps in pop-up dialog.
- First navigate to ‘Launchers’ tab.
- Then, turn on/off the toggle for “Show Applications icon” to show or hide the icon on dock panel.
- Or, check/un-check ‘Move at beginning of the dock‘ to move it to the top or not.
- As you can see, there’s also ‘Put show applications in a dock edge when using Panel mode‘ option, to pin or un-pin to screen edge.
Option 3: Use Dconf Editor (Graphical Tool)
For those hate Linux commands, there’s also another graphical configuration tool can do the job.
Firstly, search for and install Dconf Editor from App Center.
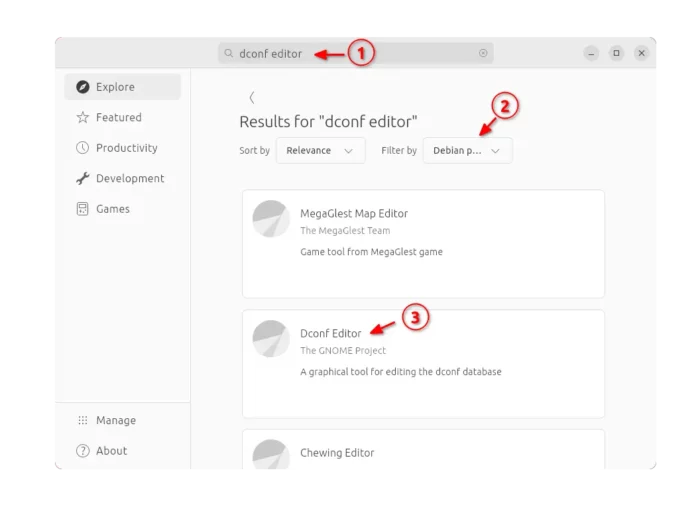
Once installed it, launch the ‘Dconf Editor’ tool and navigate to /org/gnome/shell/extensions/dash-to-dock.
When you’re there, scroll down and configure the following 2 keys to do the trick:
- show-apps-at-top – configure the icon position.
- show-show-apps-button – show or hide the icon.
That’s it. Enjoy!