GNOME, default desktop in Ubuntu, Fedora Workstation and optional in Debian, Arch and Manjaro, has 2 ways for switching app windows.
They include App Switching that switches focus on per-app basis. User can press and hold Super (the ‘Windows’ logo key) key, and hit Tab on keyboard to show and navigate between the menu options. This way shows app icons and names as options. Each app takes only one menu option. For an app with multiple windows, a drop-down sub-menu will appear when selected.
Another way is Window Switching that switches on per-window basis. It shows thumbnail previews as menu options. Each window, even for an app with multiple windows, is visible as an option. This way so far is only enabled by default in Ubuntu via Alt + Tab shortcut key.
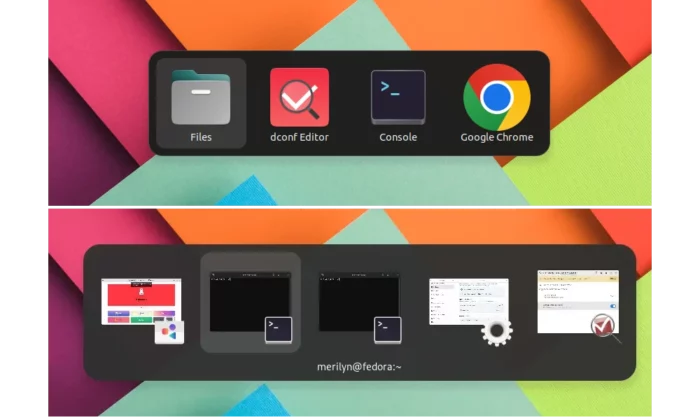
Enable Window Switching in Fedora & Other Linux with GNOME
Except Ubuntu, most other Linux with GNOME uses both Super+Tab and Alt+Tab as shortcut keys for app switching. However, it’s easy to enable the way to switch via window thumbnails.
1. First, open ‘Settings’ (Gnome Control Panel) via top-right corner system menu option.
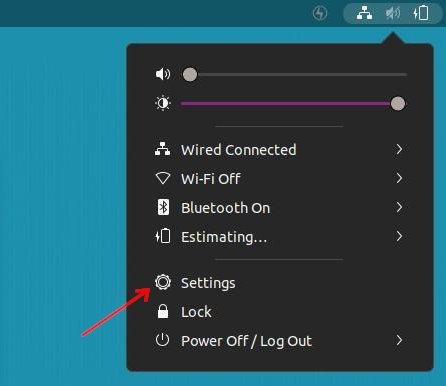
2. When it opens, navigate to ‘Keyboard‘ in the left. Then scroll down in right and click on ‘View and Customize Shortcuts‘.
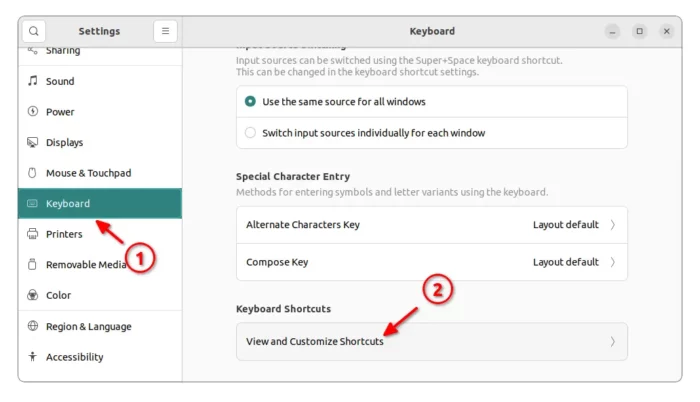
3. In next pop-up dialog, go to “Navigation” settings.
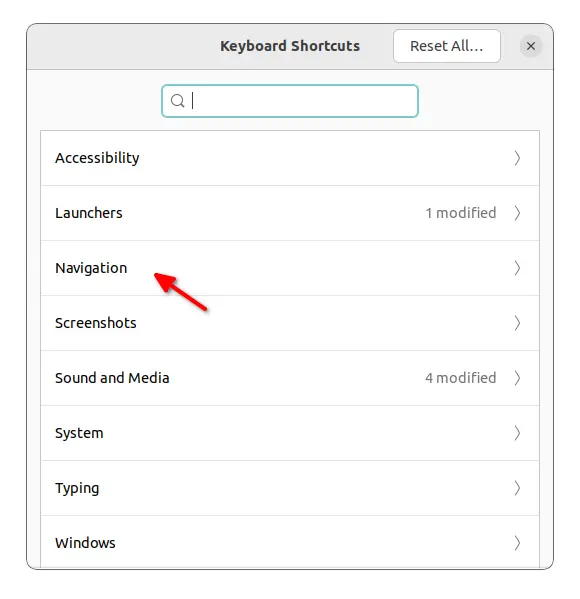
4. Finally, scroll down and click on “Switch Windows”, and press “Alt + Tab” in pop-up dialog to set the shortcut.
Enable the key will however disable “Switch Apps”, so click on the key and reset the shortcut to “Super + Tab”.
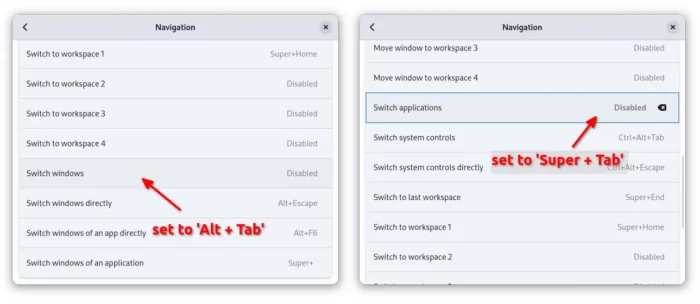
Enable Switch Windows from All Workspaces
App Switching has option to tell either switch apps from all workspaces or not. User can configure it via “Gnome Control Center -> Multitasking -> Application Switching”.
Window Switching also has the function but hidden. User may enable it either via a single command or dconf editor key option.
Option 1: Single command to enable switch windows from app workspaces
First, press the Super (Windows logo key) key to open overview screen. Then search for and open terminal.

When terminal opens, run command to enable the function:
gsettings set org.gnome.shell.window-switcher current-workspace-only false
Option 2: Enable the feature via Dconf Editor (graphical)
First, search for and install “Dconf Editor” either in Ubuntu Software or Gnome Software depends on your system.
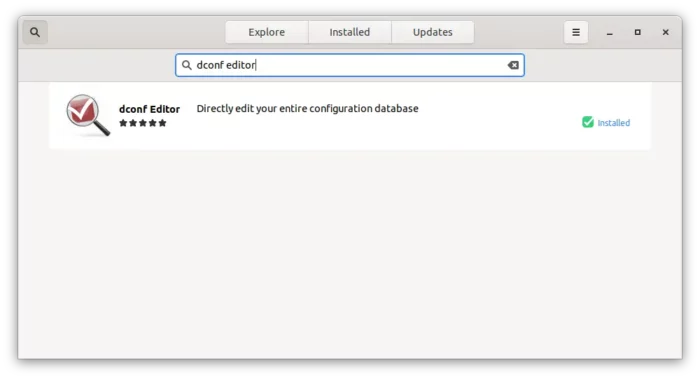
Then, launch the tool and navigate to ‘org/gnome/shell/window-switcher‘. There, you’ll see the toggle option for ‘current-workspace-only’. Just disable the option will enable for all workspaces.
Also, there’s the “app-icon-mode” key that can configure to either display window thumbnail or app icon, or both of them.
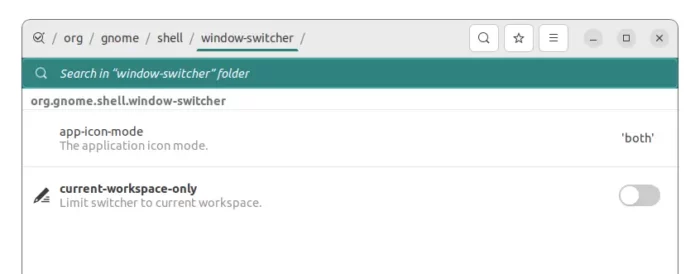
Change the ‘Alt-Tab’ Icon & Preview size
If you want to get a bigger or even smaller size of the window previews and icons, do the steps below one by one:
1. Install ‘Just Perfection‘ extension either by turning on the toggle icon in the link page below:
Ubuntu 22.04 can install “Extension Manager” from Ubuntu Software, and use the tool to search for and install extension:
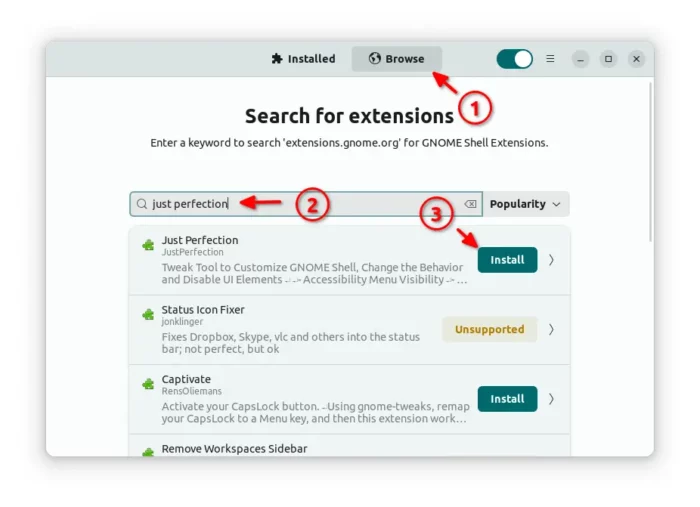
Finally, open the settings dialog of ‘Just Perfection’, either via “Extension Manager” or “Gnome Extensions” app (both available in Ubuntu Software/Gnome Software). And, change the size of window preview and/or icon under ‘Customize‘ tab.
![]()
That’s all. Enjoy!






















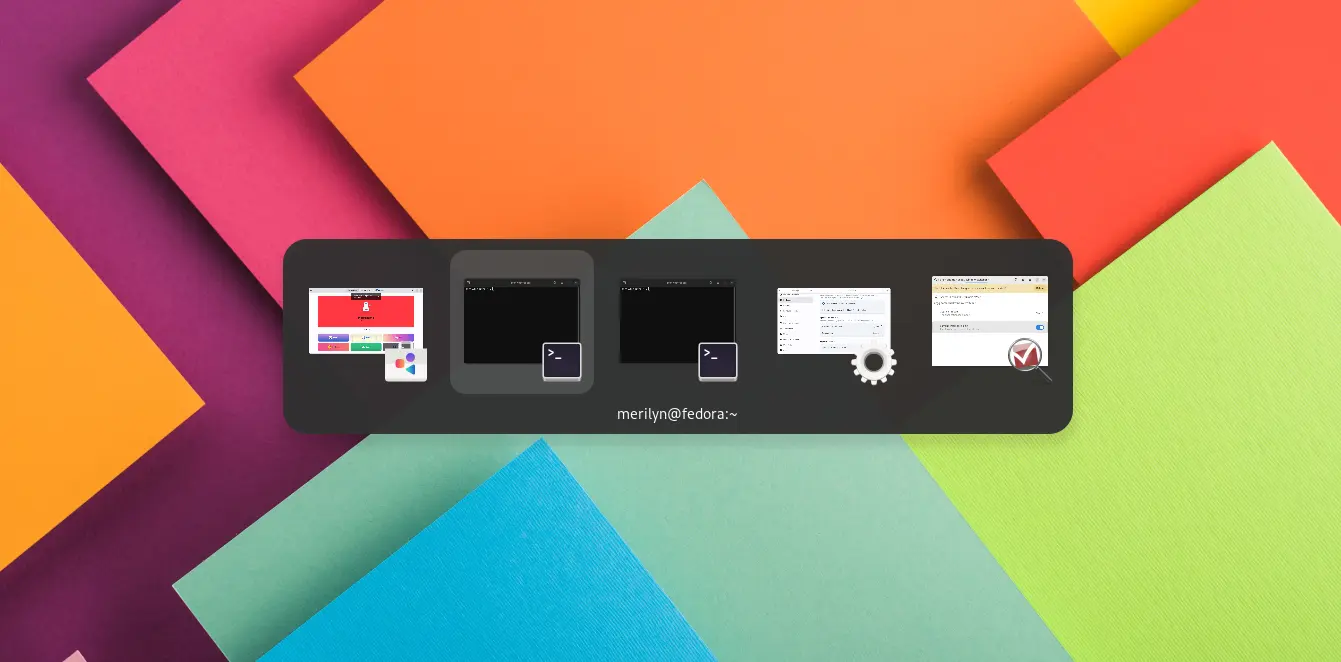








Recent Comments