This simple tutorial shows how to configure your desktop icons in Ubuntu 22.04, while system settings only provides few options!
With this tutorial, you’ll get more settings besides the “icon size”, “show/hide ‘Home’ folder”, and “new icon position”. They include:
- Show/hide Trash in Desktop.
- Remove the square background during drag and drop.
- Show/hide Removable and/or network devices, e.g., USB drive.
- Toggle text color (light/dark)
- and more.
About Ubuntu Desktop Icons:
As you may know, Ubuntu defaults to GNOME desktop again since Ubuntu 17.10. And, GNOME has changed the way it handles the desktop icons for quite a while.
Previously, GNOME uses its default file manager (Nautilus) to handle desktop icons. It’s great, but the feature was removed later. Which means GNOME now does not support Desktop Icons out-of-the-box. But, Ubuntu re-enables the feature with Gnome Extensions.
It was ‘Desktop Icons‘ which however lacks drag’n’drop from / to file manager support. Now, it uses ‘Desktop Icons NG‘ (DING in short) which works better.
The extension previously uses a pop-up dialog for configurable setting options. Ubuntu 22.04 merged the desktop icons settings into system settings (Gnome Control Center). However, there are only 3 options available.
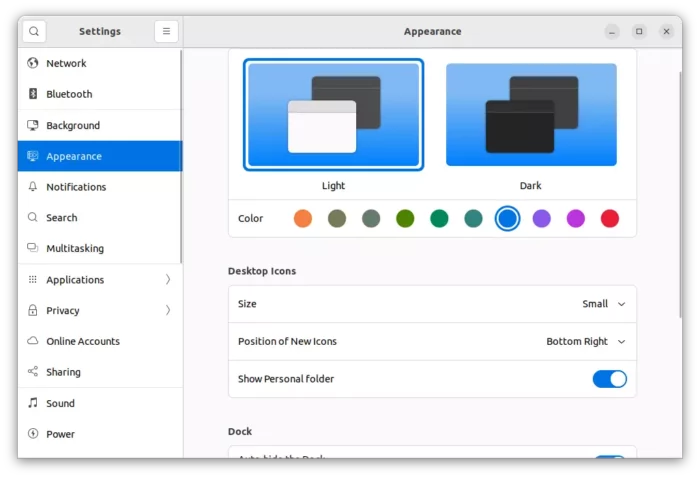
What if you want to configure more about the desktop icons? That’s why I’m writing this how to tutorial.
Method 1: Get more settings via Gnome Extensions App
1.) Firstly, press Ctrl+Alt+T on keyboard to open terminal. When it opens, run the command below to install install the ‘Gnome Extensions’ app:
sudo apt install gnome-shell-extension-prefs
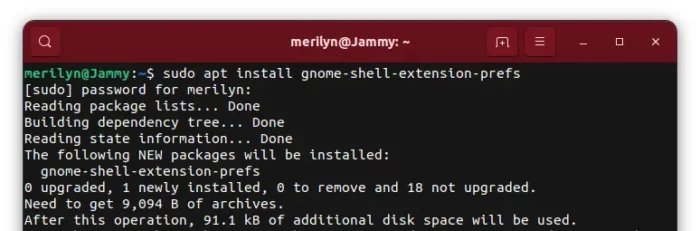
2.) Next, search for and open the ‘Extensions’ app from Activities overview screen.
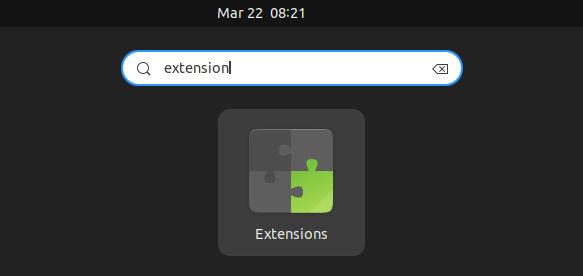
3.) When the app opens, click on ‘Settings’ button for the Desktop Icons NG extension:
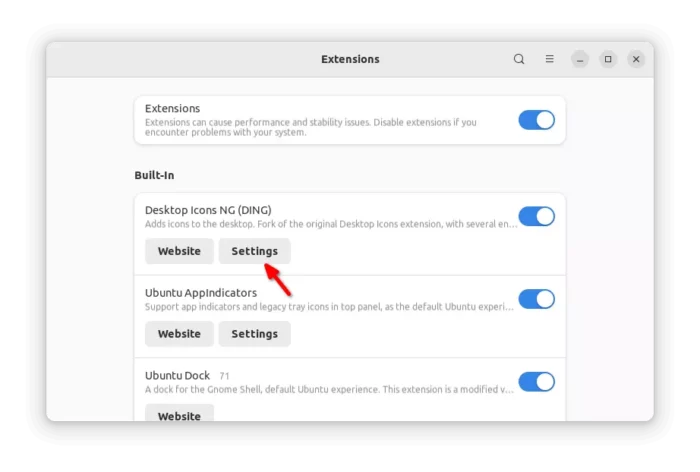
4.) Finally, you can configure desktop icons with more options with the pop-up dialog:
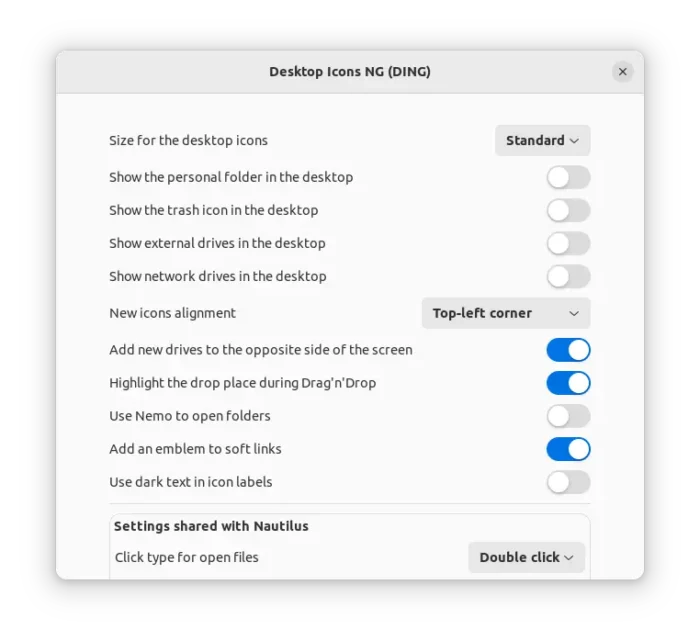
Method 2: Use ‘Dconf Editor’ to configure DING Extension:
The advanced ‘Dconf Editor’ tool is always good choice for looking out hidden options.
1.) Firstly, press Ctrl+Alt+T and run the command below in terminal to install the tool:
sudo apt install dconf-editor
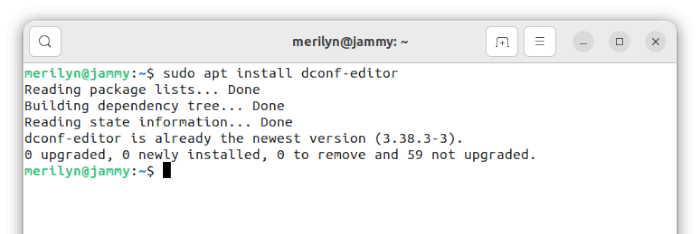
2.) Once installed, press Windows (Super) key to bring up overview screen. Search for and launch ‘Dconf Editor’
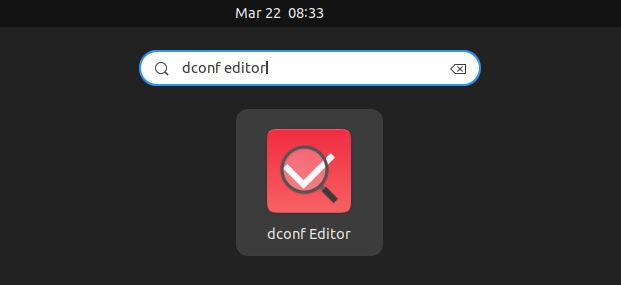
3.) When the app opens, navigate to org/gnome/shell/extensions/ding. There you can see all the settings for this extension:
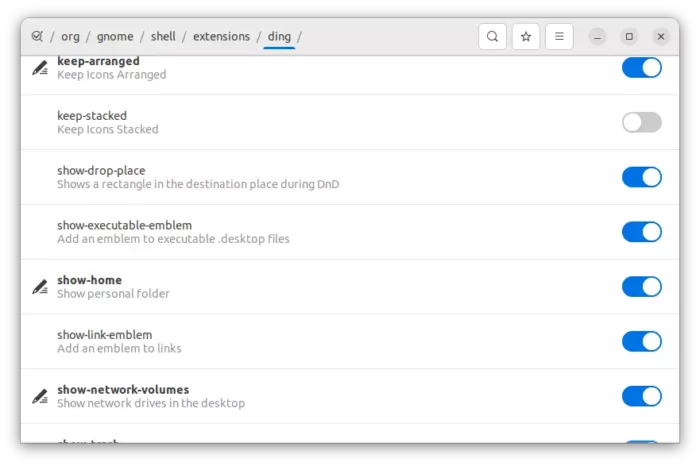
That’s all. Enjoy!






















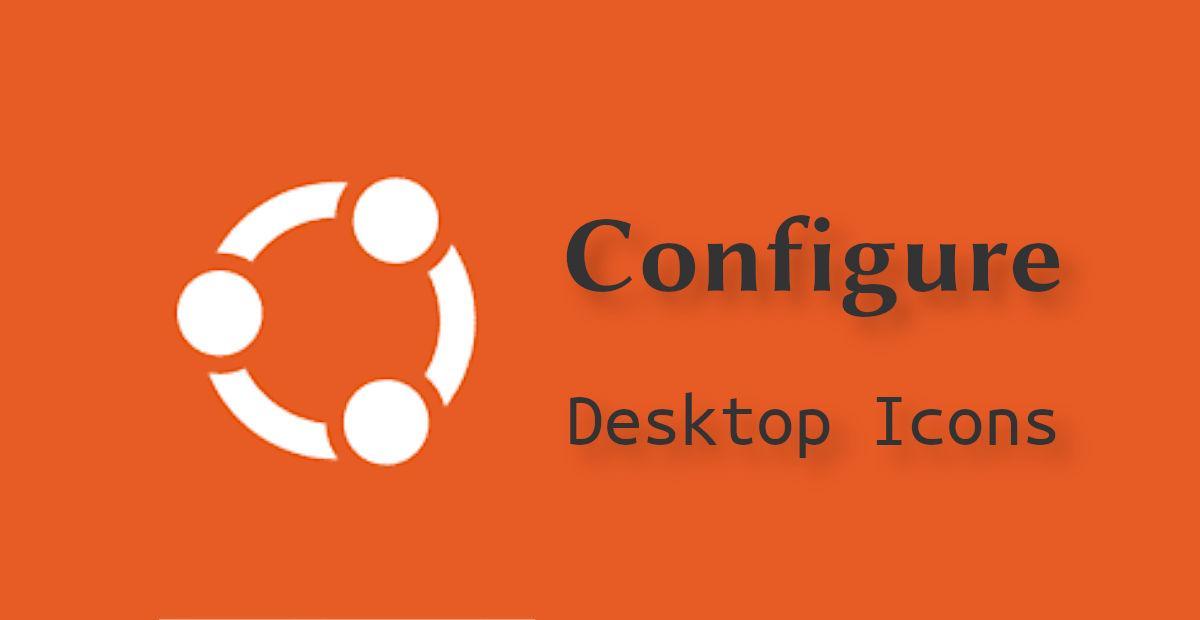








Recent Comments