Unlike XUbuntu or Linux Mint, the Unity desktop does not have graphical options to configure the login screen appearance. Though they all use lightdm display manager.
User may choose to switch to slick-greeter, which provides quite similar layout as well as a graphical tool to configure the login screen. And, I’ve written about it for the Ubuntu MATE 22.04.
Or, just follow this guide to use the hidden dconf database option to configure the Unity login screen.
Use gsettings command to configure login screen
Ubuntu Unity uses the unity-greeter as default theme for the login screen. It has legacy dconf options that are still working in Ubuntu Unity 22.04/22.10, and Manjaro Unity.
- Firstly, press Ctrl+Alt+T on keyboard to open a terminal window.
- When terminal opens, run command to add user
lightdmto control list:xhost SI:localuser:lightdm
- Then disable ‘draw-user-backgrounds’, so it will NOT use the desktop wallpaper as login background:
sudo -u lightdm dbus-launch gsettings set com.canonical.unity-greeter draw-user-backgrounds false
- And, set a new photo image as login screen background via command:
sudo -u lightdm dbus-launch gsettings set com.canonical.unity-greeter background '/home/merilyn/Pictures/DESKTOP5k.jpg'
In command, replace '/home/merilyn/Pictures/DESKTOP5k.jpg' with PATH to your photo image.
IMPORTANT: Photo images in user folders do NOT work by default as login background. Either copy to /usr/share/backgrounds, or run command to grant permission by adding lightdm to user group:
sudo gpasswd --add lightdm $USER
Use Dconf Editor (graphical tool) to configure login screen
The Dconf Editor tool provides a graphical interface to configure the options. However, user has to launch it from command line due to permission issue.
- Firstly, open terminal and run command to install the tool:
sudo apt update && sudo apt install dconf-editor
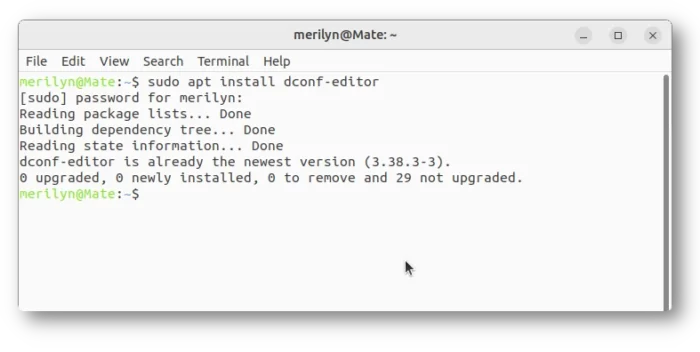
- Next, run command to launch it using
lightdmuser permission:xhost SI:localuser:lightdm && sudo -u lightdm dconf-editor
- When the tool opens, navigate to com/canonical/unity-greeter, and finally do the configurations:
- Turn off ‘Draw user backgrounds’.
- Click ‘background’, disable use default value, and input custom file PATH to specify your photo image as background.
That’s all. Enjoy!























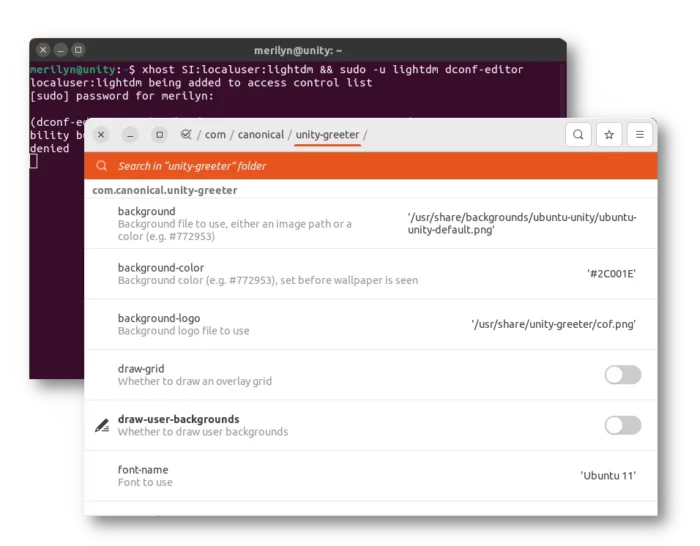








Recent Comments