Do not like the left dock bar intellihide behavior in Ubuntu? Here’s the quick tip to make it always auto-hide and only visible when you hitting the left (or bottom depends on dock position) screen edge or trigger ‘Activities’ overview in Ubuntu 22.04 & Ubuntu 23.10 Updated.
In my mind, it was the default once in a while when in Ubuntu 18.04 until introduced intellihide feature. This classic auto-hide feature is still available though hidden in recent Ubuntu releases. And, here’s the step by step guide shows you how to do the trick.
Method 1: Enable the classic auto-hide via Dconf Editor
First, search for and open “Dconf Editor” configuration tool via Ubuntu Software app.
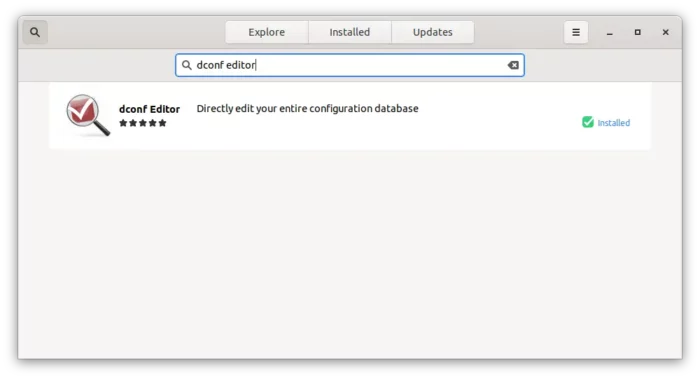
Then, either press Super (‘Windows’ logo) key on keyboard or click top-left ‘Activities’ to open overview screen. Search and open ‘Dconf Editor’.
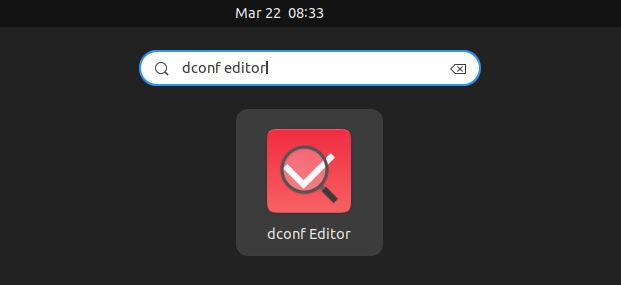
When the tool opens, navigate to ‘org/gnome/shell/extensions/dash-to-dock‘. And, find out and do:
- Turn off ‘intellihide’ that auto-hide dock bar when any window overlap with it.
- Disable ‘dock-fixed’ so it won’t always visible.
- Finally, turn on ‘Auto-hide’, so you may move mouse over screen edge to show the dock.
Method 2: Use ‘Extension Manager’ for Ubuntu 23.10
Since Ubuntu 23.10, the “Extension Manager” app now provides graphical option to configure the Ubuntu Dock.
First, search for and install “Extension Manager” using App Center in Ubuntu 23.10+:
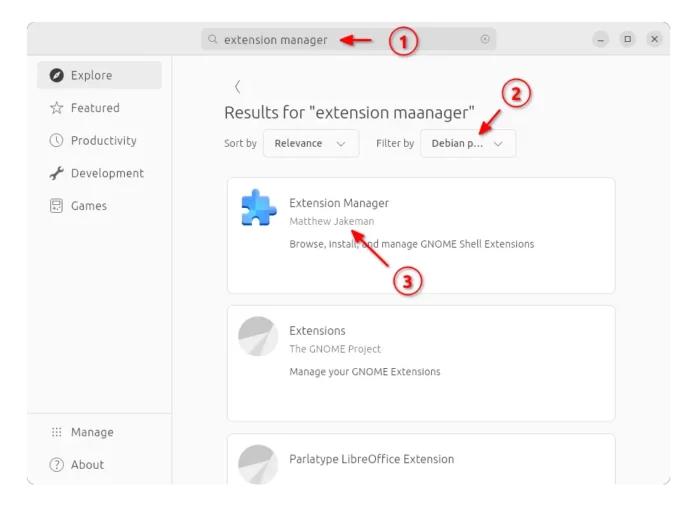
Then, launch “Extension Manager” and click the Settings for “Ubuntu Dock” to open its preferences dialog.
Finally, do:
- turn on “Intelligent autohide”
- Click the settings icon for “Intelligent autohide”.
- In next dialog, turn off Dodge Windows.
Method 3: 3 commands to enable the classic auto-hide
For those familiar with Linux commands, the thing can be done by running the commands below one by one:
First, press Ctrl+Alt+T on keyboard to open a terminal window. Then, run command to disable intellihide:
gsettings set org.gnome.shell.extensions.dash-to-dock intellihide false
Then, disable ‘dock-fixed’ key option via command:
gsettings set org.gnome.shell.extensions.dash-to-dock dock-fixed false
Finally, enable classic ‘auto-hide’ feature by running command:
gsettings set org.gnome.shell.extensions.dash-to-dock autohide true
How to Restore
If you want to restore the original behavior that hide the dock only when app window maximized or hit screen edge, reset the previous key values and enable “Auto-hide the Dock” in Gnome Control Center (aka Settings) under ‘Appearance’ or ‘Ubuntu Desktop’ tab.
That’s all. Enjoy!























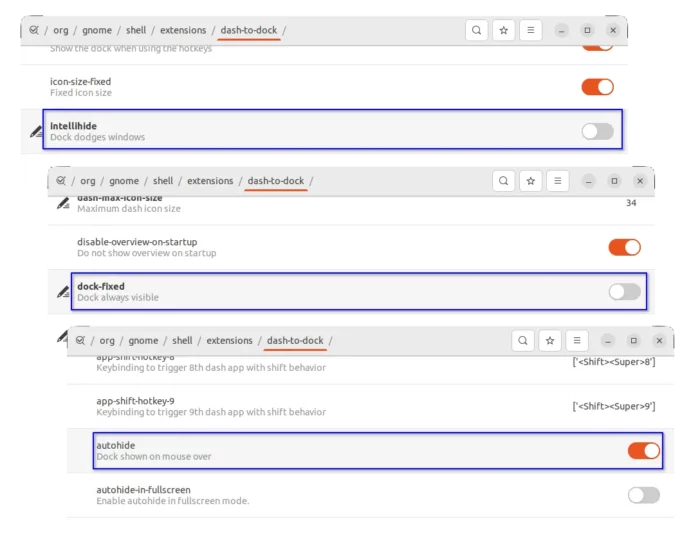
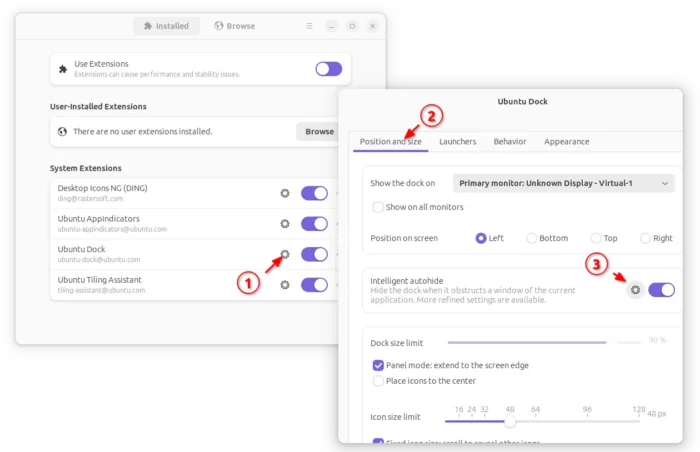
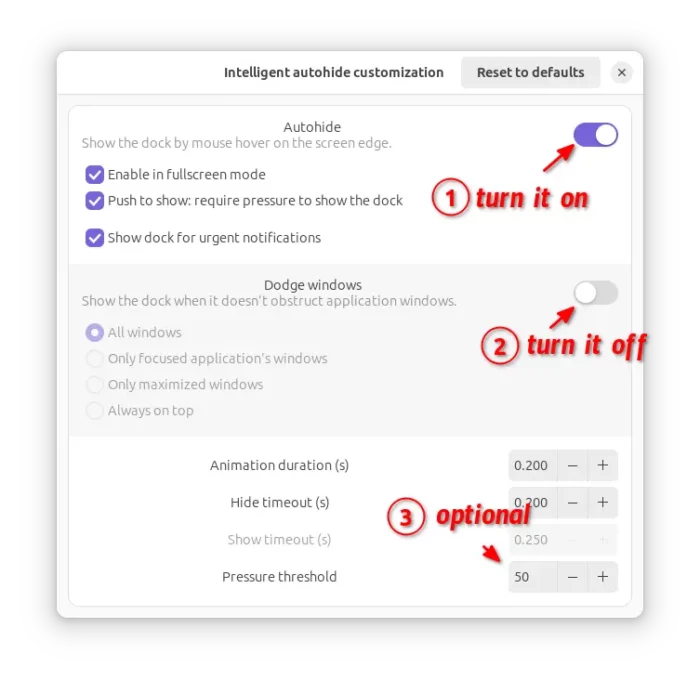








Recent Comments