This simple tutorial shows how to enable the top panel auto-hide function in Gnome desktop of Debian, Ubuntu, Fedora, and other Linux.
Like the left dock launcher, the top bar in Gnome desktop can auto-hide itself when an app window is maximized or takes the place.
It’s useful for Linux laptop or netbook with small screen size. And this can be done via a Gnome Shell extension.
NOTE: At the moment of writing, GNOME 44 (meaning for Ubuntu 23.04 & Fedora 38 are NOT supported). You may either wait, or request for update by visiting the project page.
Enable Top Bar Auto-Hide in Ubuntu 22.04 & Higher
For Ubuntu 22.04 and higher, first search for and install “Extension Manager” from Ubuntu Software.
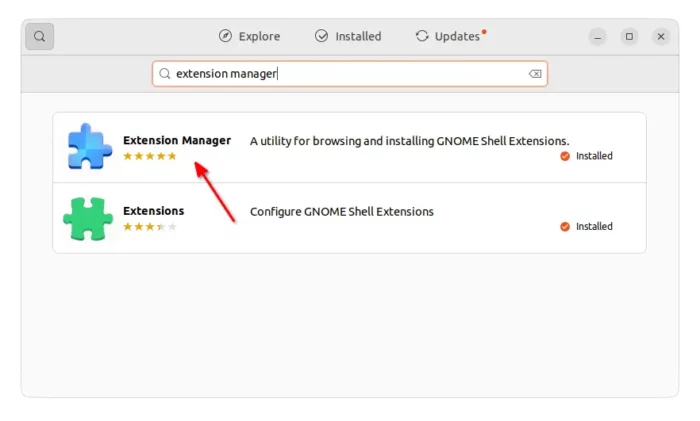
Then, press Super (Windows logo) key on keyboard to open overview screen. Search for and launch the ‘Extension Manager’ app.
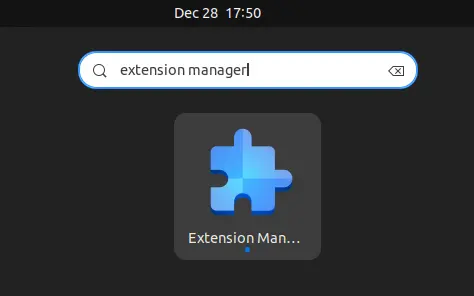
When the tool opens, navigate to ‘Browse’ tab, and then search for and click install “Hide Top Bar” extension.
Once installed, switch back to “Installed” tab. Finally, click on the gear button for that extension to open the settings dialog. There, configure the sensitivity, animation, keyboard shortcut, and intellihide options as you want.
Auto-Hide top panel in Ubuntu 20.04
For Ubuntu 20.04, there’s an extension package in the system repository that can do the job.
Just press Ctrl+Alt+T on keyboard to open terminal. When it opens, run command to install the extension:
sudo apt install gnome-shell-extension-autohidetopbar
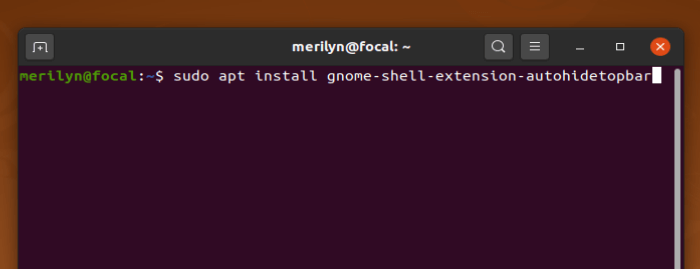
Then, log out and back in to apply change!
To configure the extension, open terminal and run command to install Gnome Extensions app:
sudo apt install gnome-shell-extension-prefs
Then, you can search for and launch the tool to turn on/off, configure and remove extensions.
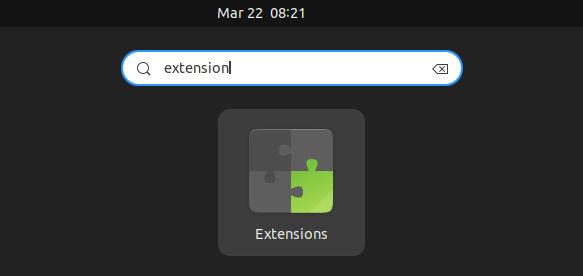
Auto-Hide top panel in Fedora, Arch & other Linux with GNOME
For other Linux with GNOME desktop, just go to the link below in your web browser:
Then turn on the toggle icon and install the extension. Don’t see the toggle icon? Click the “Click here to install browser extension” link to install browser add-on, and refresh the page.
And, you may also search for and install “Gnome Extensions” app from Gnome Software. Then, use the tool to open the configuration page for the extension.
That’s all. Enjoy!






















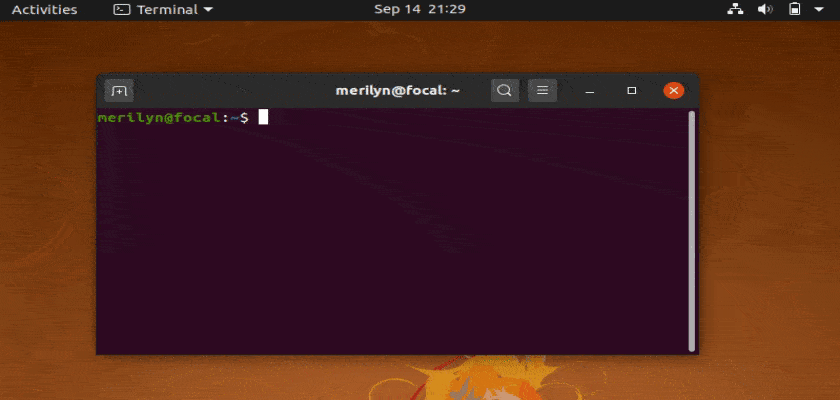
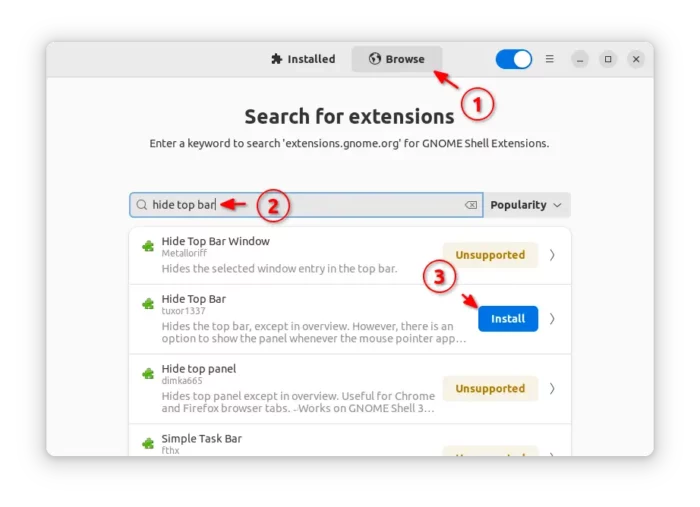
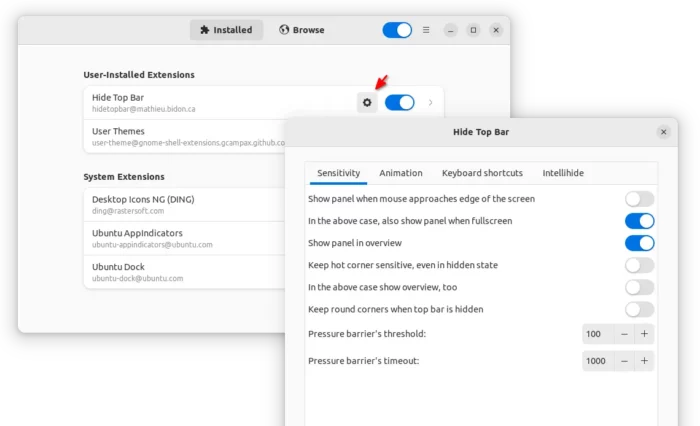
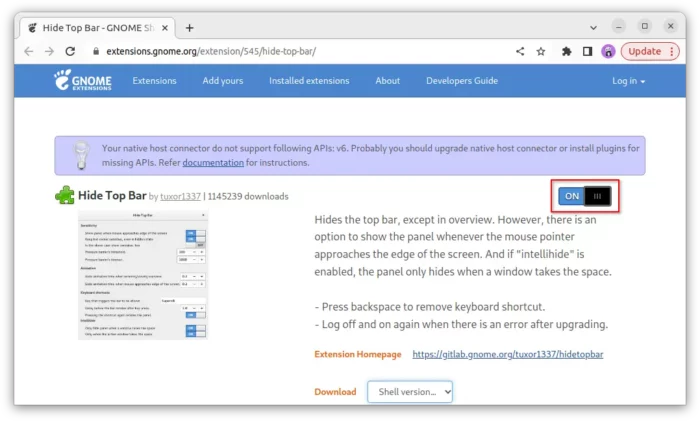
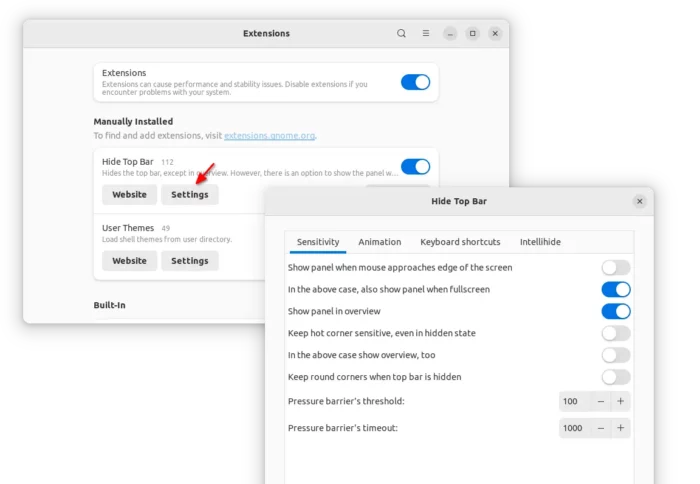








Recent Comments