Want to add arrows, numbers, markup text, and shapes to your images? Here I’m going to show you 4 simple tools for Linux.
Linux has some popular image editors, such as GIMP and Krita. They are however a bit heavy to add simple annotations to screenshots, and even need third-party plugins to add an arrow.
KSnip
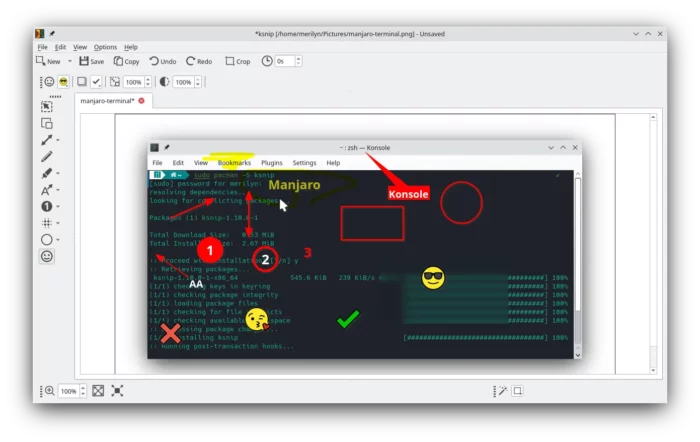
This is is screenshot tool that works in Linux, Windows, and macOS. It has a built-in tool to edit screenshots.
With KSnip, you may either press Ctrl+O or use “File -> Open” menu option to open your pictures. Then, start adding straight line, arrow, double arrow, number, ellipse, rectangle, text, text with arrow or pointer. And, Each tool has options to set color, font, width, etc.
Different to others, annotations you added have shadow, opacity, border with fill, border without fill, no border and no fill options.
Other features in Ksnip editor include:
- Duplicate a selection area.
- Add emoji faces, check mark, cross mark, cursor.
- Blur a selection area.
- Drop shadow, Grayscale, Invert color, or add border effects.
Ksnip is my favorite tool to add annotations, but it by default uses white background for your images. In case you have a picture with transparent background, it’s better to set a transparent “Canvas Color” by going to “Options -> Settings -> Annotator”.
How to Get KSnip
The application is available in most Linux’s system repositories, just try to search for and install it from your system Software App (Software Manager).
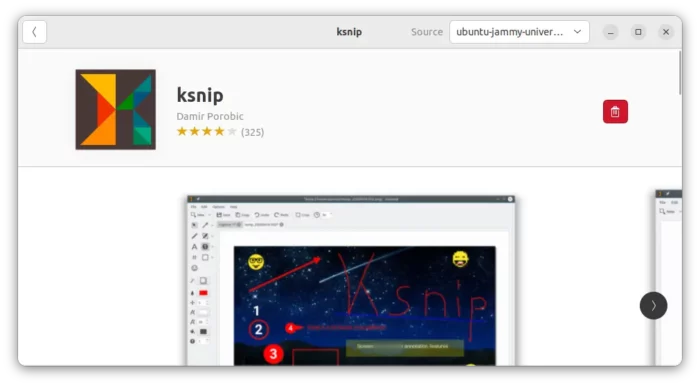
Or, the project releases page also provides the latest .deb, .rpm, Windows zip, macOS dmg, and Linux universal AppImage:
For Ubuntu 20.04 and Ubuntu 22.04 LTS, there’s also a third-party PPA repository maintains the most recent KSnip packages.
Drawing
This is a Microsoft Paint inspired application for editing PNG, JPEG and BMP files in Linux.
It was about 2 years ago when I was first trying about Drawing, then just forgot about it. Thanks to Andreale Dicam, it’s really a great choice after re-tried the app.
Drawing has all the tools (e.g., pen, highlighter, line, text, shape, curve) in the left. Each has options in bottom bar, so user may easily change the color, width, and draw dot lines, arrow, double arrow, shapes with assorted options.
Also, it has tool options to scale, crop, rotate, and skew images, as well as filters to change saturation, increase contrast, apply blur, etc. The only issue is that I didn’t find out how to edit the previously added items in my screenshots.
How to Install Drawing
Drawing is available in most Linux system repositories! Simply search for and install it via your system package manager (Software App):

As Ubuntu repository always has old versions, there’s an Ubuntu PPA for the most recent packages. Press Ctrl+Alt+T on keyboard to open terminal and run 3 commands one by one to get it:
sudo add-apt-repository ppa:cartes/drawing
sudo apt update
sudo apt install drawing
For most Linux, there’s also an universal Flatpak package available in Flathub repository.
Shutter
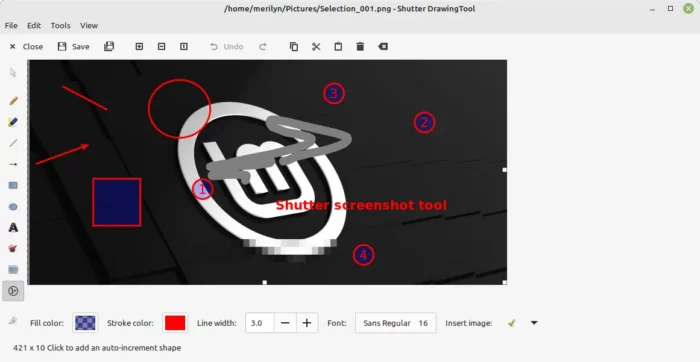
This is another screenshot tool with editing support.
With Shutter, user may either take screenshot or open an image file, then edit it with straight line, arrow, rectangle, ellipse, text, number tools.
Though the development of this application is slowing down, it’s still working good and available in most recent Linux’s system repositories.
How to Get Shutter
Shutter is available in the official repositories of Ubuntu 22.04, Fedora 35/36, Arch Linux. Simply search for and install it from your system Software App:
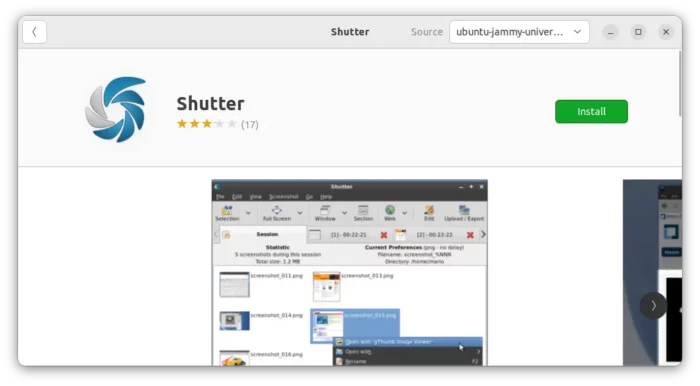
Annotator
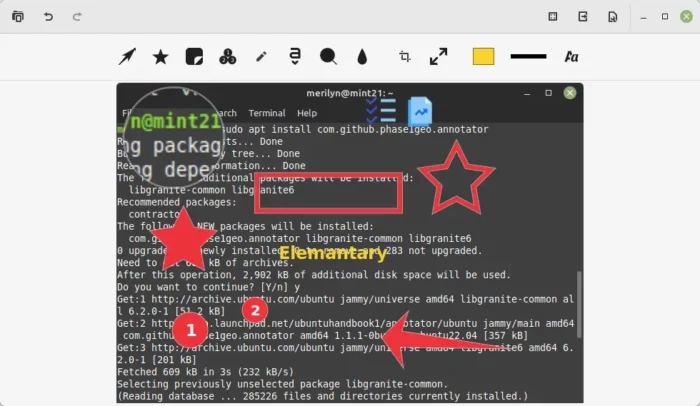
This app is designed for Elementary OS, but also works for other Linux systems.
Unlike the previous two, it’s just a simple image annotation tool without ability to take screenshots. With it, you may add straight line, arrow, rectangle, ellipse, star, sequence number, and text to your images.
Different to others, it also has ability to magnify part of image, and include many stickers for choice.
How to get Annotator
Elementary OS user can get the tool directly from App Center. And, Arch Linux may find it via AUR repository.
For Ubuntu 20.04 & Ubuntu 22.04, there’s an unofficial PPA maintains the most recent packages. Simply press Ctrl + Alt + T on keyboard to open terminal and run the commands below one by one:
sudo add-apt-repository ppa:ubuntuhandbook1/annotator
sudo apt update
sudo apt install com.github.phase1geo.annotator
Summary
In this tutorial I introduced 3 simple tools to add annotations (e.g., arrow, shape, sequence number) to pictures in Linux.
KSnip & Drawing are the best choices in my own opinion that features double arrow, text with arrow, text with pointer, drop shadow and border effects. While, shutter is still working good in recent Linux with basic annotation options. For Elementary OS, there’s an Annotator tool in App Center, though it also works in other Linux.
There may be other great simple image annotator tools for Linux. Feel free to leave comment here if you got one.






















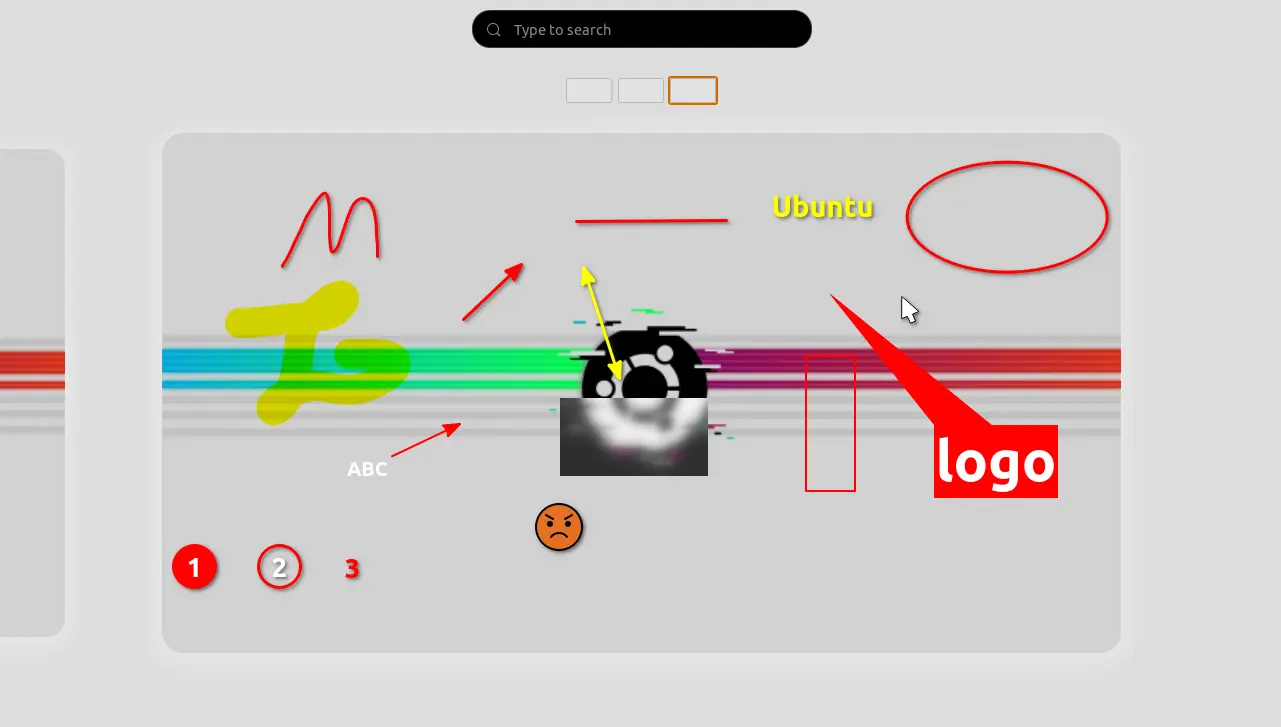
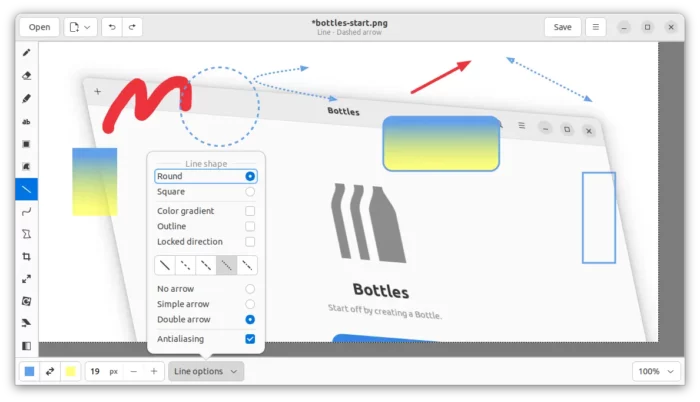








Recent Comments