This is a beginner’s guide shows how to add app shortcuts to the desktop in Ubuntu 22.04 Jammy Jellyfish, Ubuntu 20.04 Focal Fossa, and Ubuntu 24.04 Noble Numbat.
Ubuntu defaults to the GNOME desktop since 17.10. Users can no longer drag and drop app icons from the start menu (‘Show Applications’ menu) to desktop, though it was possible in Ubuntu 16.04 Unity. Instead, you have to copy & paste the .desktop files from system’s app shortcuts folder.
What is .desktop file:
Files with .desktop extension are desktop entries for applications. By putting .desktop files into /usr/share/applications (for system-wide) or .local/share/applications (for current user only), Linux will recognize them and show the app icons for launching from start menu.
A .desktop file defines the name and icon to be shown in start menu, executable command to run the app, and which type of files it can open with. Most apps have their own .desktop file in either system directory or user’s local folder. And user may manually create it for an app that does not have one.
Method 1: Add App Shortcut to the Desktop in Ubuntu GNOME:
While not being able to drop app shortcuts from system start menu to the desktop, users can copy the .desktop files directly from the system directory (or user’s local folder if any).
Ubuntu used to not even support for drag and drop copying between File manager and the Desktop. It’s definitely a GNOME design issue. Since Ubuntu 21.04, it shipped the Ding (Desktop Icons NG extension) extension out-of-the-box to achieve the function. However, dropping app icons directly into desktop still not work due to permission issue.
So the solution so far is dragging the .desktop file from “/usr/share/applications” to the Desktop folder in user home directory.
1.) Copy the Desktop Icon Files & Paste into Desktop.
Firstly, open 2 file manager windows or one in two tabs, then do:
- In file browser, navigate to the Desktop folder in user home.
- For another window, go to Other Locations -> Computer -> usr -> share -> applications. There you can see a large list of
.desktopfiles for your system applications.
Now drag and drop your desired app files into the Desktop folder. And they will appear immediately on the desktop.
![]()
2.) Add executable permissions to the Desktop Icons:
Now right-click on a file, select go to “Properties”. Under “Permissions” tab, tick the check-box which says ‘Allow executing file as program’. Do this one by one to add executable permission to all the files.
![]()
3.) Allow launching the desktop icons
Finally right-click on these desktop files again one by one, and choose the “Allow Launching” option. You’ll see the icons changed into app logo with green mark in the top-left.
![]()
Now click on the desktop icon will launch the relevant software app!
To remove any desktop icon, simply select “Move to Trash” option in its context menu. It is still present in the ‘Show Applications’ launcher menu unless you removed the app package.
That’s all. Enjoy!
Method 2: Enable “Add to Desktop” context menu option
A menu option “Add to Desktop” in right-click menu of app icons can be more efficient! And, here’s an extension to do the job.
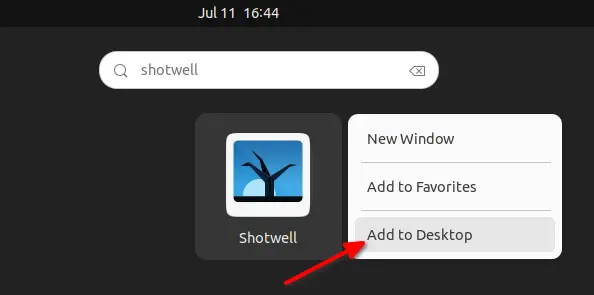
To enable the option in Ubuntu 22.04 +, do the steps below one by one:
- First, open terminal (Ctrl+Alt+T) and run command to install extension manager:
sudo apt install gnome-shell-extension-manager
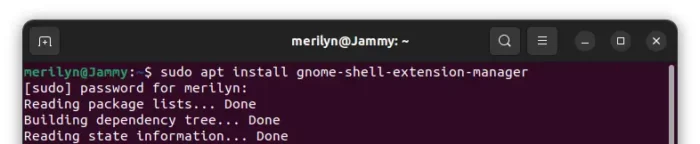
- Then, hit Super (the ‘Windows’ logo key) on keyboard, search for and open Extension Manager:
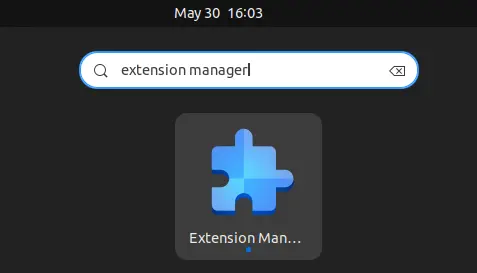
- In the pop-up app windows, navigate to ‘Browser’ tab, search and click install “Add to Desktop” extension.
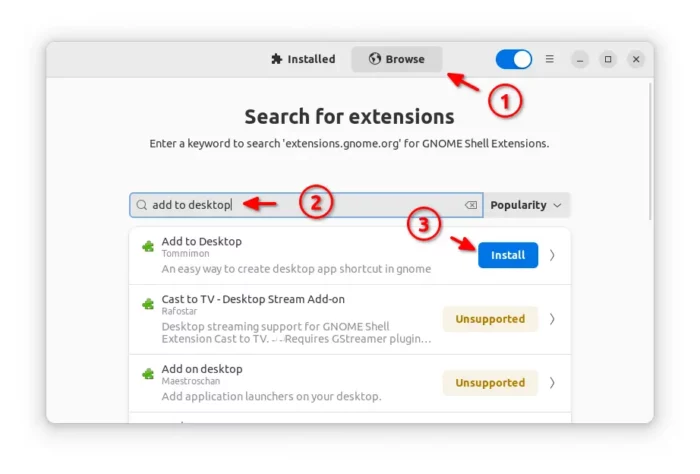
To enable it in Ubuntu 20.04/18.04, Fedora 39/40/41 & other Linux (e.g., Debian, Arch) with GNOME Desktop:
- For Debian/Ubuntu only, first open terminal (by searching from ‘Activities’ overview) and run command to install the agent package:
sudo apt install chrome-gnome-shell
- Then in your web browser, go to the link button below and turn on the slider icon to install extension:
Don’t see the ON/OFF switch? Click the link in that page to install browser extension, and refresh it.
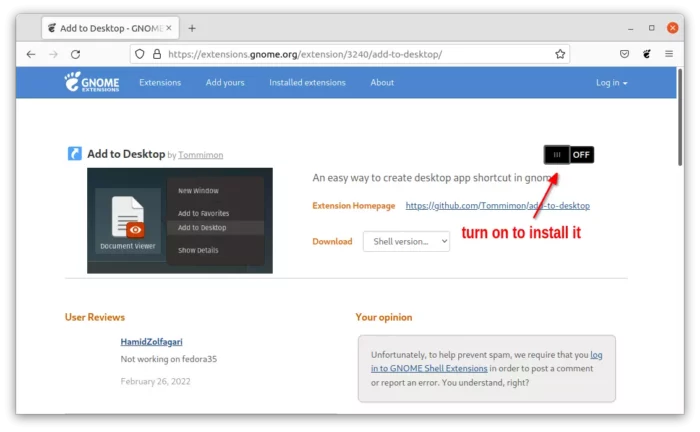
After all, find the app icon either in app grid or by searching from ‘Activities’ overview, right-click on it and click “Add to Desktop” option.






























Recent Comments