GNOME 47 finally introduced accent colors support, allowing users to choose the color for slide-bars, toggle buttons, input border, and so forth.
However, it so far does NOT auto-change the color for folder icons when the accent color changed. And, here’s how to implement the feature through an extension!
NOTE: This tutorial so far works only on GNOME 47 for, e.g., Fedora 41 and Manjaro, with default Adwaita or MoreWaita icon theme. Don’t do it in Ubuntu, since it has its own accent color settings that already with that feature support!
Install Accent Icons extension:
An extension called “Accent Icons”, aka Accent Directories, can do the job in GNOME and so far supports version 47.
The extension automatically install Adwaita icons in different colors into user’s .local/share/icons directory. Then, it automatically switch the icon theme according to which accent color you selected in GNOME Settings.
The icon set is inspired by and also works with MoreWaita icon theme. NOT only for folder icons, it also applies color changes in some core GNOME app icons, such as GNOME Files (aka Nautilus), GNOME Tweaks, GNOME Contacts, and GNOME Connections.
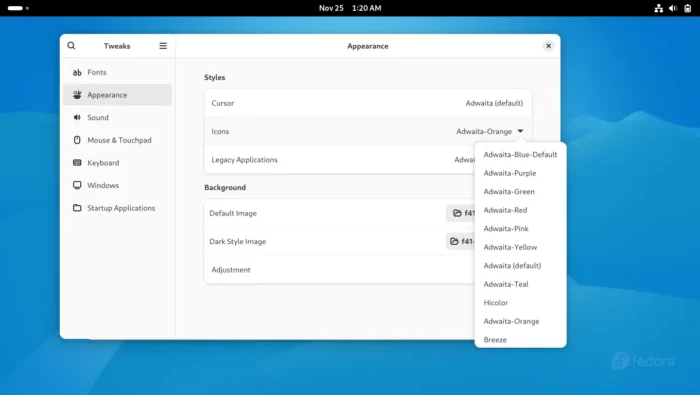
To install the extension, simply visit the extension page via the link button below:
Then, use the ON/OFF toggle to install/uninstall it. NOTE: if you don’t see the toggle, then click the link in that page to install browser extension and refresh.
For Debian Testing, you need to open terminal (Ctrl+Alt+T) and run command to install the agent package first:
sudo apt install chrome-gnome-shell
![]()
After successfully installed the extension, simply open Settings and choose another accent color from Appearance page. The new color applies immediately for app icons, but for folder icons, you need to re-open the file explorer window for the change.
![]()
Uninstall (Restore)
To uninstall the extension, either go to the link above again and turn off the toggle.
Or, search & install either “GNOME Extensions” or “Extension Manager” app from GNOME Software. Then, launch and use the tool to manage all user installed extensions.
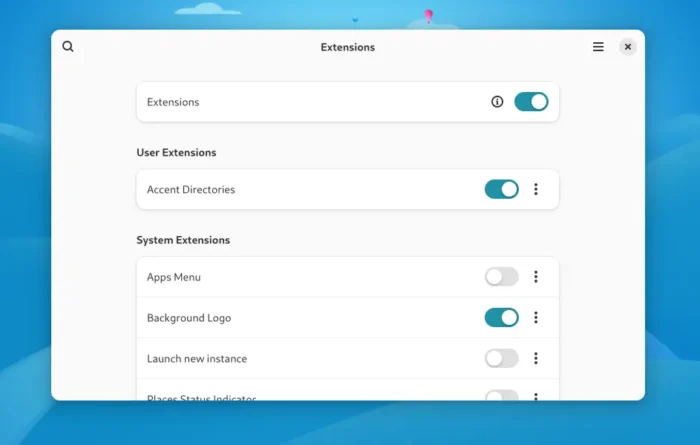






























Leave a Reply