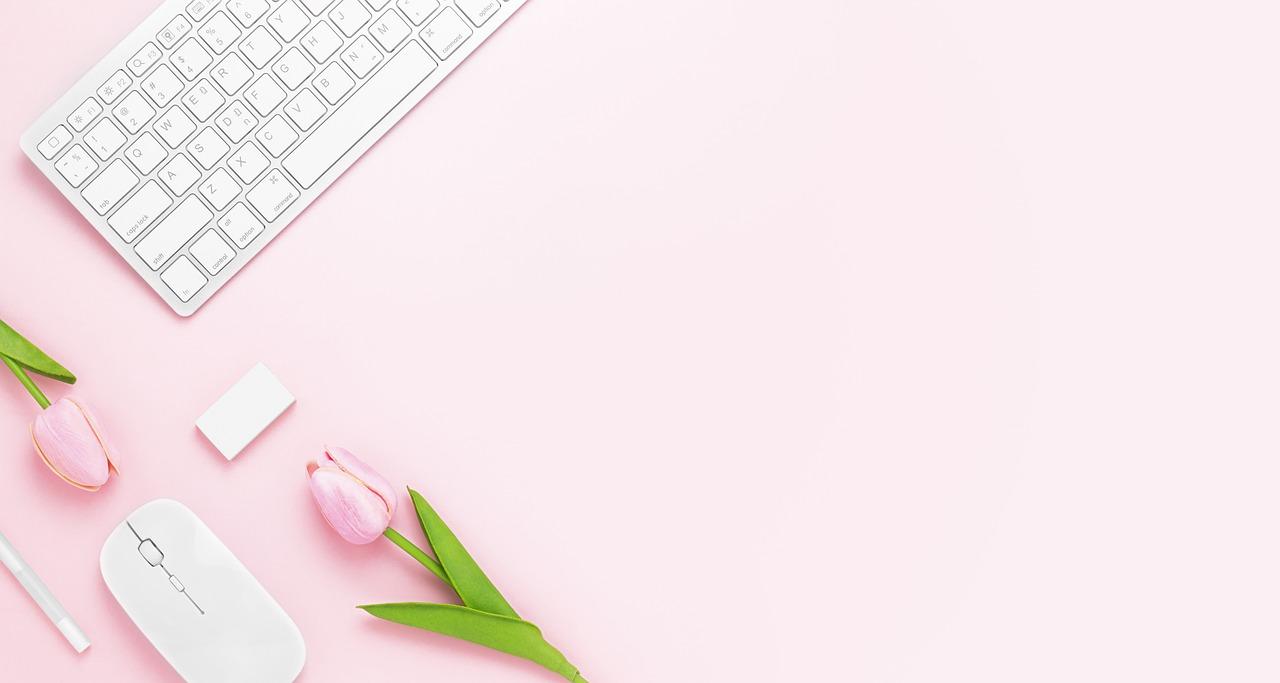Want to change the mouse wheel or touchpad two finger scroll speed in GNOME? Here’s how to do the trick in Ubuntu and Debian Linux.
GNOME desktop does not have a configure option to set scroll speed in system settings (aka gnome-control-center). Though, an issue has been created 2 years ago to request the feature in Gnome development page.
For the desktop session on Xorg, there’s a good command line tool “imwheel” can do the job. Though, there’s no good alternative for Gnome Wayland so far.
NOTE: This tutorial is tested and works on Ubuntu 20.04, Debian 11, and Ubuntu 22.04 on Xorg (or app runs as XWayland) in my case.
Step 1. Install imwheel:
First, search and open ‘terminal’ window from Activities overview screen.
When terminal opens, run command to install imwheel package:
sudo apt install imwheel
Tip: The package is also available in Fedora, openSUSE, Arch Linux repositories.
Step 2. Create config file:
After installed the tool, run command to create a configuration file:
gedit ~/.imwheelrc
For Ubuntu 22.10+, replace gedit with gnome-text-editor, or use nano that works in most Linux.
The command will create and open the ‘.imwheelrc‘ file via gedit text editor. When it opens, paste following lines:
# Speed up scrolling and pass unchanged for zoom and side buttons ".*" None, Up, Button4, 4 None, Down, Button5, 4 Shift_L, Up, Shift_L|Button4, 4 Shift_L, Down, Shift_L|Button5, 4 Control_L, Up, Control_L|Button4 Control_L, Down, Control_L|Button5 None, Thumb1, Alt_L|Left None, Thumb2, Alt_L|Right
Here are descriptions for each lines:
- The first line started with # is comment that does not function.
- The “.*” tell to function for all apps. User may use something else, such as “^chromium$” to make it for chromium only.
- The 3th and 4th lines started with “None”, set the scroll speed to 4. Change the number as you mind to increase or decrease the speed.
- And, the next 4 lines configure the left Shift+ and Ctrl+ mouse scroll speed. In the case, “Ctrl+scroll” is left unchanged.
- The last 2 lines tell the side buttons unchanged. Use may skip them if NO side buttons present.
Step 3. Verify:
After installed imwheel and setup the config file, now run imwheel command in terminal:
imwheel
Then open a web page and scroll either via mouse wheel or touchpad 2 finger gesture. If it works, go continue Step 4.
If NOT working properly, kill the process and re-configure the ‘.imwheelrc’ file via the previous step.
sudo kill -9 PID
NOTE: Running imwheel command will tell you the PID (Process ID) in terminal output.
Or run ps ax |grep imwheel to find it.
Step 4. Make ‘imwheel’ runs automatically on startup:
If everything is working OK, you may now make the tool starts automatically on startup. And, here’s how to do the trick by creating a user service.
- Firstly, open terminal and run command to create “.config/systemd” folder:
mkdir ~/.config/systemd
- Next, create a user subdirectory. It will output warnings if folder already exist. Just skip them.
mkdir ~/.config/systemd/user
- Now, run command to create a service file under that directory and edit via
gedittext editor:gedit ~/.config/systemd/user/imwheel.service
When file opens, paste following lines for the service will start with 30 seconds delay.
[Unit] Description=IMWheel Wants=display-manager.service After=display-manager.service [Service] Type=simple ExecStartPre=-/bin/sleep 30 Environment=XAUTHORITY=%h/.Xauthority ExecStart=/usr/bin/imwheel -d ExecStop=/usr/bin/pkill imwheel RemainAfterExit=yes [Install] WantedBy=graphical-session.target
Finally, enable this service via command:
systemctl --user --now enable imwheel.service
In next boot, user may check the “imwheel” status via command:
systemctl --user status imwheel.service
It should outputs ‘active (running)‘ in green indicates the service starts properly! Note: there are 30 seconds delay, so check it a moment later after login.
How to Restore:
For any reason, there are options to uninstall imwheel and restore the scroll speed. Firstly, open terminal by searching from ‘Activities‘ overview. Then, run following commands one by one:
- Disable the imwheel service:
systemctl --user --now disable imwheel.service
- Remove the service file:
rm ~/.config/systemd/user/imwheel.service
- Uninstall imwheel via command:
sudo apt remove imwheel
- And, clear the configuration file via command:
rm ~/.imwheelrc
That’s all. Enjoy!