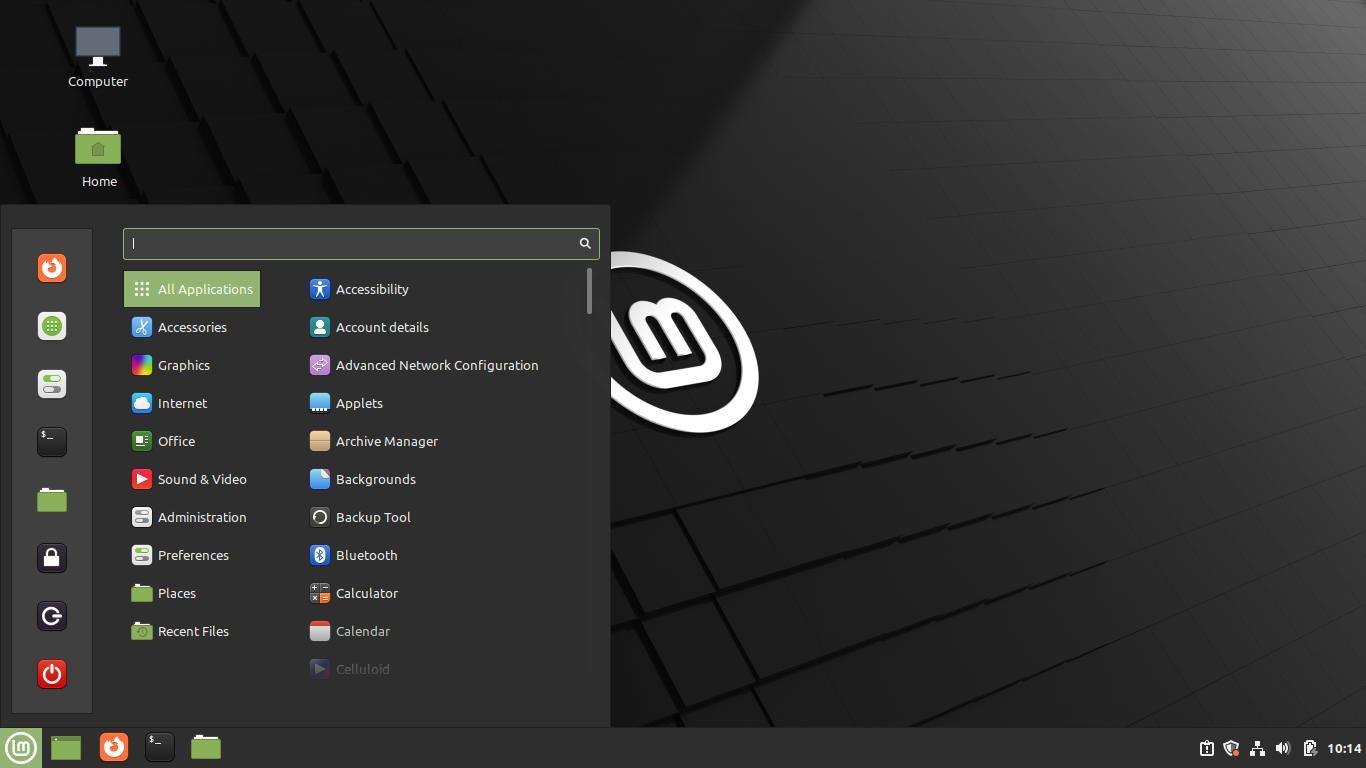Linux Mint released v20.3 recently with the default theme changes. It now has larger title-bar buttons, rounded corners, dark mode for certain apps, and less accent colors.
The new theme appearance looks good, and I like it. But, as a user friendly and highly customizable Linux Distribution, there’s always a choice for those don’t like the change. And, here’s I’m going to show you how to restore the old look & feel.
Step 1: Install the Legacy Theme:
The developer team re-named the old theme into “Mint-Y-Legacy“. It’s available in system repositories though not installed out-of-the-box.
Search for and open “Software Manager” from start menu. When it opens, search and install the ‘mint-themes-legacy‘ package.
Or, press Ctrl+Alt+T on keyboard to open terminal, and then paste and run the command below to install the theme via apt command:
sudo apt install mint-themes-legacy
merilyn@Mint20:~$ sudo apt install mint-themes-legacy
[sudo] password for merilyn:
Reading package lists... Done
Building dependency tree
Reading state information... Done
The following NEW packages will be installed:
mint-themes-legacy
0 upgraded, 1 newly installed, 0 to remove and 64 not upgraded.
Need to get 1,666 kB of archives.
After this operation, 31.1 MB of additional disk space will be used.
...
Step 2: Apply the Legacy theme:
After installed the theme package, open System Settings from start menu and navigate to “Themes” settings page.
When it opens, you may apply part or all of the themes via:
- Mint-Y-Legacy for “Window borders” to get sharp title-bar borders and narrower buttons.
- Apply legacy themes for “Controls” to restore buttons, check-boxes, etc.
- And, use legacy themes for “Desktop” to toggle certain apps’ dark and light mode, accent colors, etc.
Undo:
To revert back, simply choose the default “Mint-Y” themes in ‘System Settings -> Themes‘ page.
And, you may remove the legacy theme package as mind either via “Software Manager” or by running the command below in terminal:
sudo apt remove mint-themes-legacy
That’s all. Enjoy!