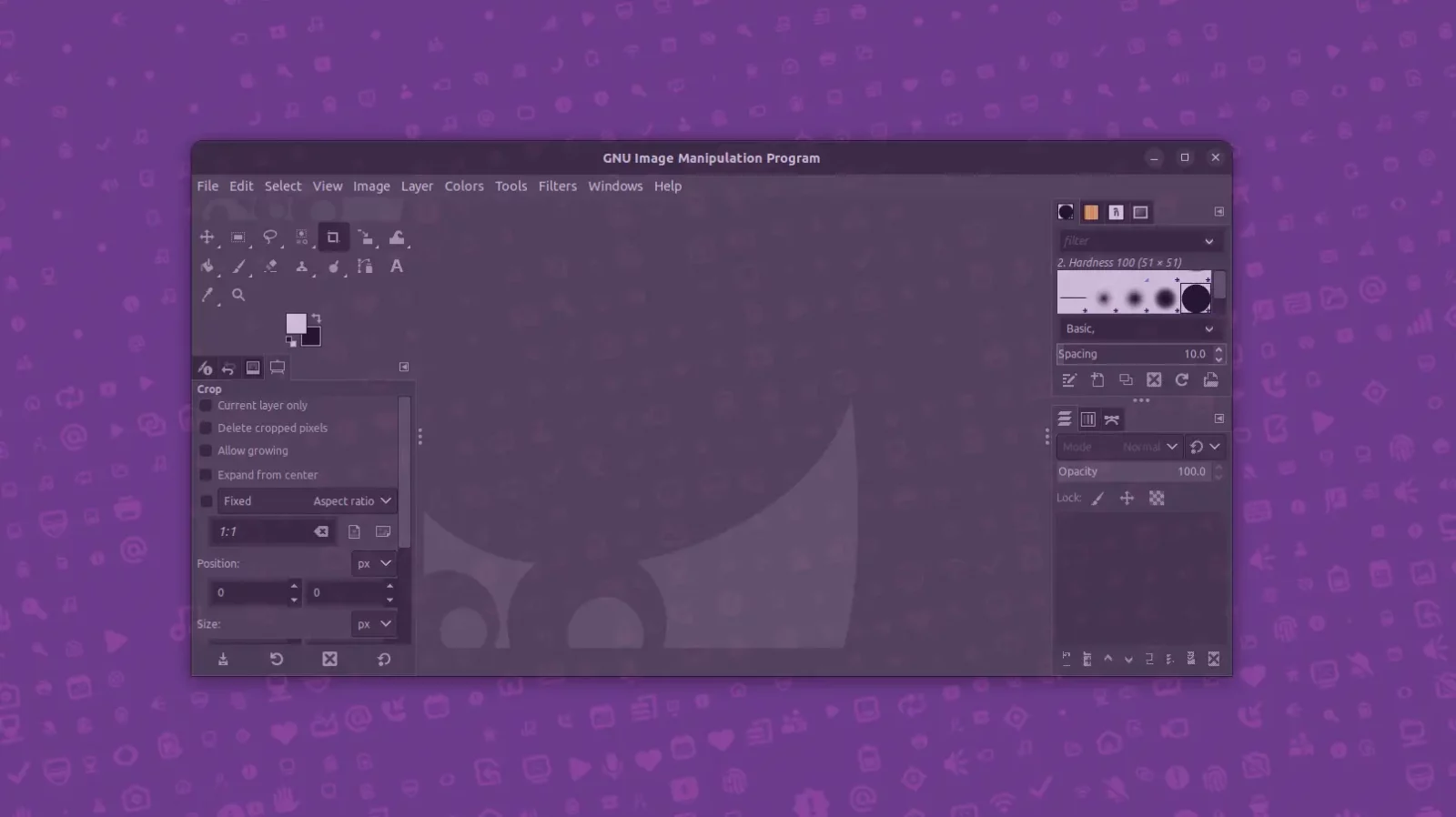For current Ubuntu LTS and Debian stable with GNOME desktop, it’s able to get semi-transparent effect for your app windows!
The old Gnome 2 and Unity desktop support for transparent app window using compiz. It is however no longer compatible since Gnome 3. For those missing this feature, there’s now a Gnome Shell Extension to do the job.
It’s “Transparent Window“, which, adds ability to change the opacity of selected app window using Alt + mouse scroll. It is a very useful feature that can improve work efficiency.
Limit and known issues
The extension does the job in per app window basis. By default, user can use “Alt + mouse wheel scrolling” to change current app window opacity, while leaving all other apps unchanged.
The extension seems NOT working for GTK4 applications (see issue 21). As a workaround, do:
- Click focus a GTK3 application window, such as Firefox, Chrome, GIMP.
- Press and hold “Alt” key.
- Click the destination GTK4 app window. Though, it won’t raise up.
- Scroll mouse wheel to make change.
How to Install Transparent Window Extension:
At the moment of writing this tutorial, the extension supports GNOME version 3.36, 3.38, 40 ~ 43. Meaning, you can install it in Ubuntu 20.04, Ubuntu 22.04, Debian 11/12 (with GNOME), Rocky Linux 9, and RHEL 9 (not tested).
Option 1: Use Extension Manager
For Ubuntu 22.04, firstly search for and install the “Extension Manager” app from Ubuntu Software.
Then, launch “Extension Manager” and navigate to “Browse” tab. Finally, search and install the ‘Transparent Window’ extension.
Option 2: Use Web Browser
1. For Ubuntu based systems, firstly open terminal (Ctrl+Alt+T) and run command to install the agent package.
sudo apt install chrome-gnome-shell2. Then go to the extension web page via the link button below:
Finally, use the ON/OFF switch to install it:
Don’t see the toggle icon? Click the link which says “click here to install browser extension“. Then refresh the web page after installed the browser extension.
Configure the extension:
The extension provides option to change the default “Alt” shortcut key to another one.
Open either “Extension Manager” or “Gnome Extensions” app (available in Gnome Software), then open the settings for the extension. The configure option was working good when I was trying it in Ubuntu 20.04, but it somehow not working now in Ubuntu 22.04.