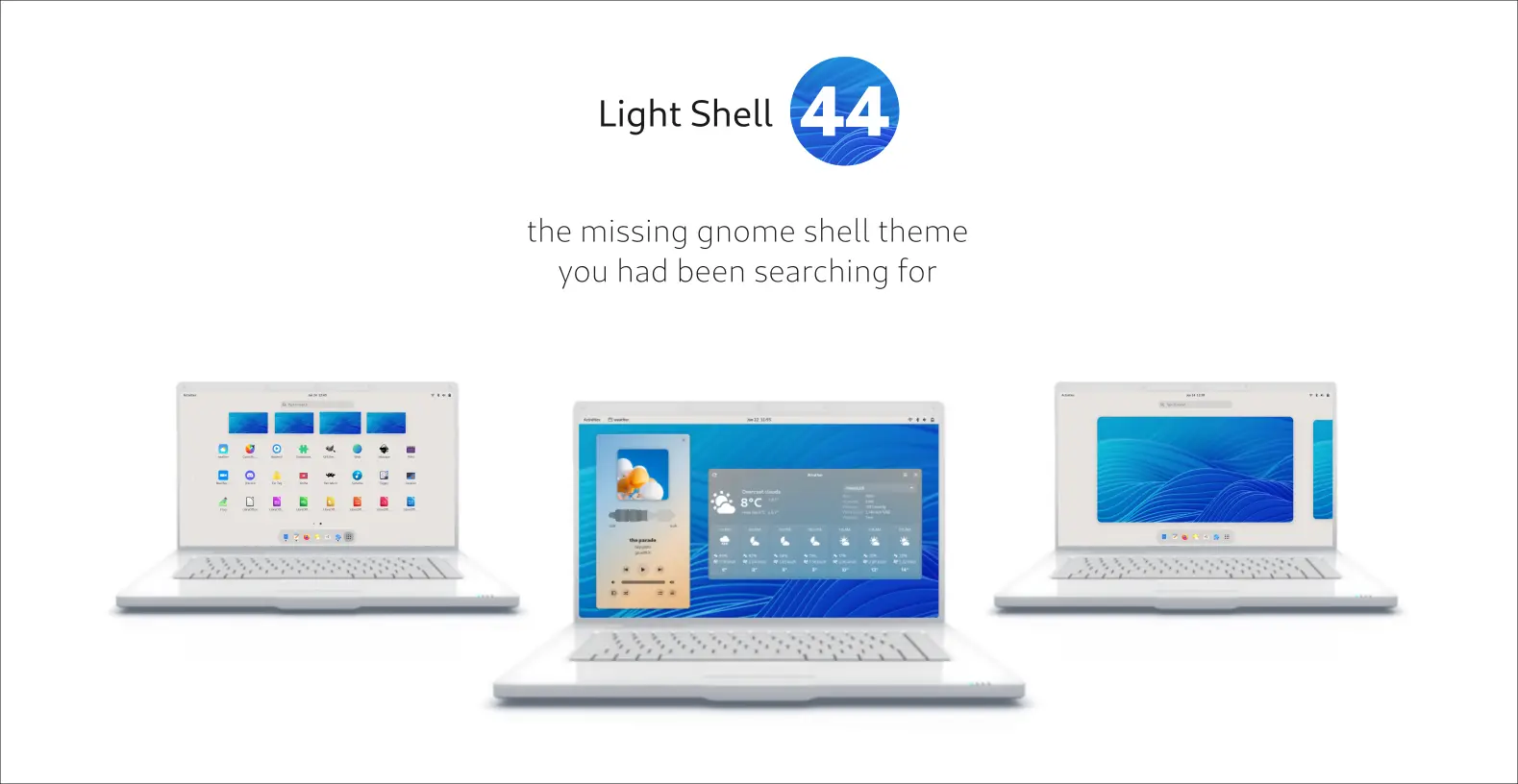This simple tutorial shows how to install and enable the light theme (for panel, system menu, notification, overview, etc.) in GNOME 44 42 +.
For GNOME users who like the light theme, the developer team has been working on full light mode support. Before it goes official, users can install a 3rd party theme to do the job. And, here’s how to do the job step by step.
First, take a look at the screenshots after enabling this theme:
Step 1: Install the Light Shell Theme
The light theme now is available as a Gnome Shell Extension for Gnome 42, 43, and 44. Meaning you can install it in Ubuntu 22.04, Ubuntu 23.04, Debian 12, Fedora Workstation 36/37/38, Manjaro and Arch Linux, etc.
You may choose to use 'Extension Manager' to install the Light Shell extension. However, the search function does NOT work at the moment, not sure only me or for all.
1. (Ubuntu only) First, press Ctrl+Alt+T on keyboard to open terminal. When it opens, run command to install the agent package:
sudo apt install chrome-gnome-shell gnome-extensions-app
2. Then, in your web browser, go to the link below and turn ON the toggle to install the extension.
If you don’t see the ON/OFF switch, install browser extension via the link in the page and refresh it!
Step 2: Toggle Light Shell Theme
The light theme applies immediately once you installed the extension. To switch back to the stock dark mode, do following steps one by one.
Install Extension Manager in Ubuntu
For Ubuntu user, search for and install “Extension Manager” from Ubuntu Software.
Install Gnome Extensions App in Fedora
For Fedora and other Linux, search for and install ‘Gnome Extensions‘ app from Gnome Software.
Turn on/off Light Shell Theme
Finally, launch either ‘Extension Manager‘ or ‘Gnome Extensions‘ app. When it opens, use the ON/OFF switch for ‘Light Shell’ extension to toggle its status.