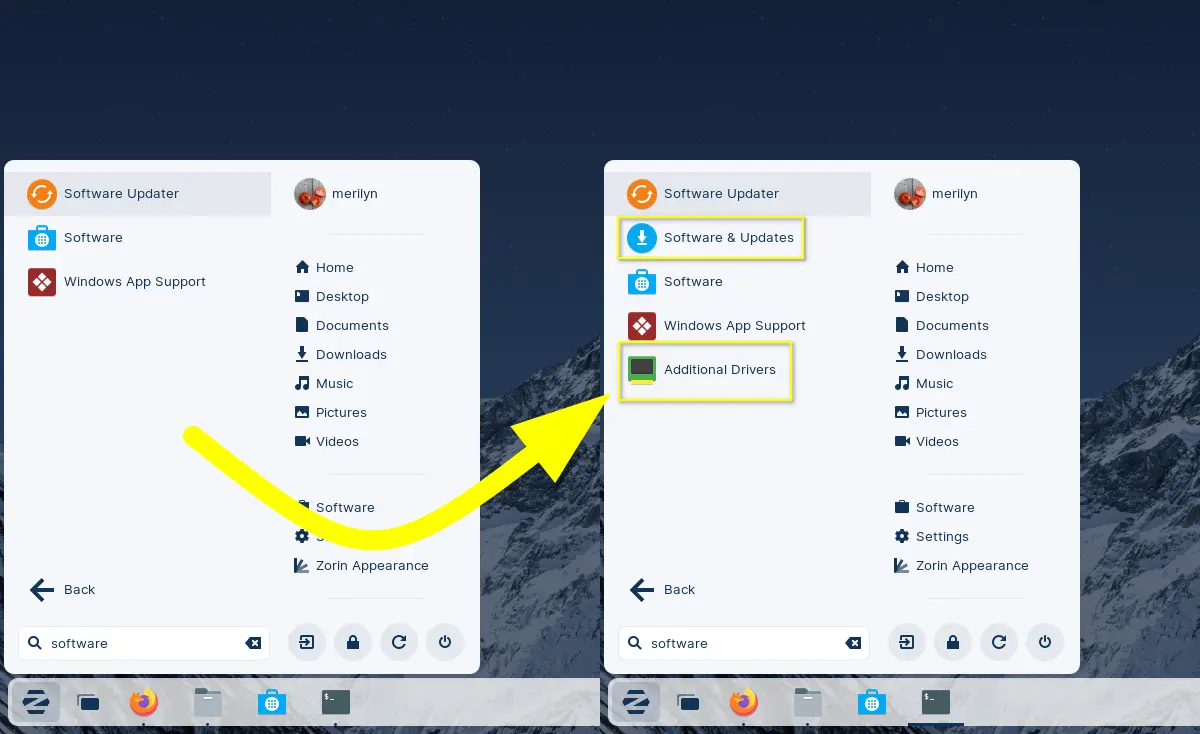This quick tutorial shows how to make the ‘Software & Updates’ and ‘Additional Drivers’ app icons visible in the Start Menu of Zorin OS 16 (17 updated).
As an Ubuntu user, I regularly use the “Software & Updates” (aka software-properties-gtk) tool to manage third party repositories (e.g., PPAs), and configure update frequency. And, use “Additional Drivers” for installing graphics driver.
However, Zorin OS does NOT include the app icons in its start menu. User has to open the ‘Software’ app every time, and use the ‘≡’ hamburger menu button to open the utility. That’s kinda in-convenient, so here’s quick tip to add them back in start menu!
Add “Additional Drivers” back to start menu
Zorin OS hides the “Additional Drivers” app shortcut intentionally by adding NoDisplay=true in its .desktop config file. User can easily re-enable it by setting the value to false.
1. First, search for and open a terminal window from start menu. When it opens, run command to edit the config file:
sudo gedit /usr/share/applications/software-properties-drivers.desktop
2. When file opens, simply find out and set line NoDisplay=true into NoDisplay=false.
Save the file and done!
Make “Software & Updates” visible in start menu
UPDATE: In Zorin OS 17, “Software & Updates” tool is visible in start menu. So you may skip this step.
The .desktop config file for “Software & Updates” is totally same to the one in Ubuntu 20.04 which Zorin OS 16 is based on. However, there’s an unsuitable Category key that cause the shortcut icon in-visible.
1. First, open a terminal window from start menu. Then, run command to edit the config file:
sudo gedit /usr/share/applications/software-properties-gtk.desktop
2. When file opens, find out and remove X-GNOME-Settings-Panel; from the value of Categories.
Finally, save the file. Search the apps from start menu and you should see them!
(Optional) Copy the .desktop config files to local folder
The system rarely updates these 2 app packages. But once it updates them, the changes you made in previous steps will be overridden.
As a workaround, copy the 2 .desktop config files into local folder. So, your system will always take use the local ones!
1. First, search for and open a terminal window from start menu. When it opens, run commands to the copy things
sudo cp /usr/share/applications/software-properties-gtk.desktop ~/.local/share/applications/
sudo cp /usr/share/applications/software-properties-drivers.desktop ~/.local/share/applications/
2. Then change the ownership of the 2 files by running command:
sudo chown -R $USER:$USER ~/.local/share/applications/
Of course, set NoDisplay=false and remove X-GNOME-Settings-Panel; Categories value from the 2 local files if you haven’t done them.
That’s all. Enjoy!