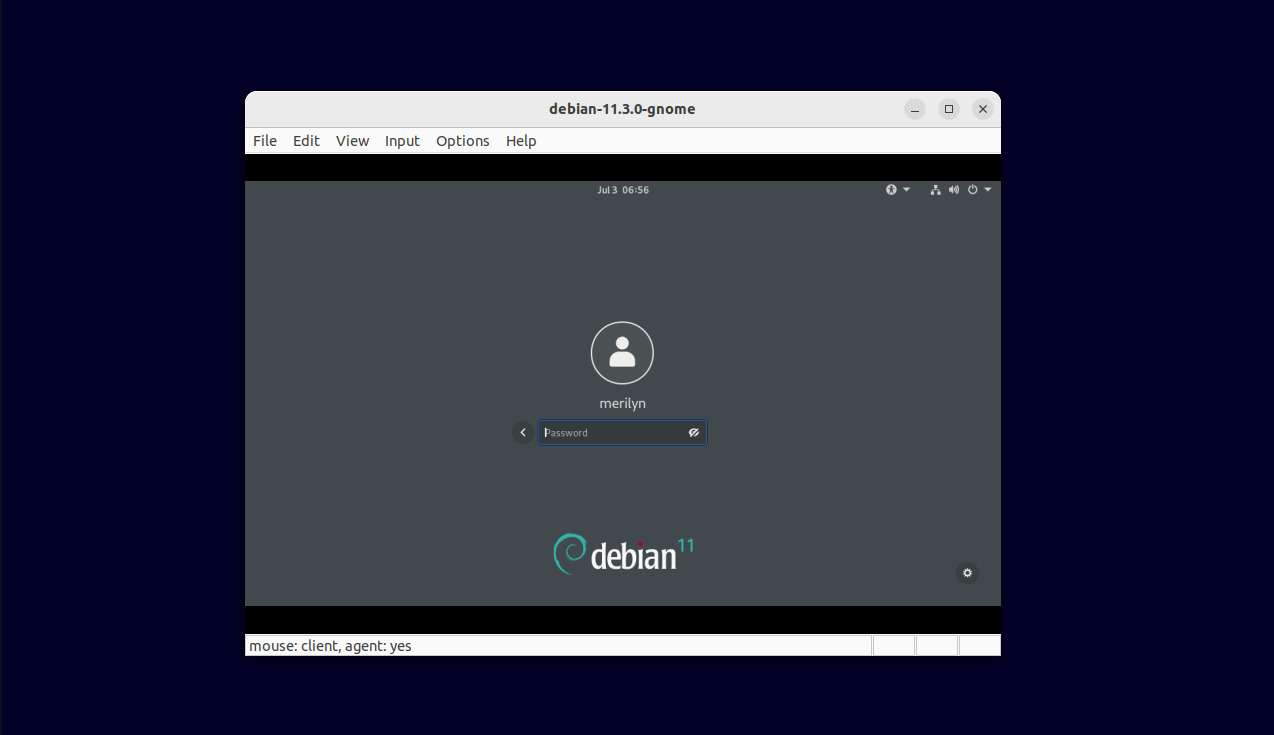Want to try out different Linux Distros, MS Windows, macOS or Android in virtual machines? Quickemu & Quickgui makes things as easy as a few clicks!
Quickemu is a free open-source project by Martin Wimpress (team leader of Ubuntu MATE) and a group of contributors. And, Quickgui is a graphical interface. With the power of QEMU emulator, it makes super easy to create and run highly optimised desktop virtual machines for following systems:
- Microsoft Windows 8, 10, 11
- macOS high-sierra, mojave, catalina, big-sur, monterey
- Android 7.1, 8.1, 9.0
- Debian 10/11
- All Ubuntu releases (include old end of life releases)
- Official Ubuntu flavors: Kubuntu, Lubuntu, Ubuntu MATE, Ubuntu Budgie, Ubuntu Studio, Ubuntu Kylin, and Xubuntu.
- Arch Linux, Linux Mint, Fedora, Manjaro, Pop! OS, Zorin OS.
- Alma Linux, Alpine Linux, FreeBSD, Gentoo, Kali, MX Linux, NetBSD, NixOS, openSUSE, Oracle Linux, Rocky Linux, and most other Linux systems.
For all supported operating systems, you don’t have to search around on the web for downloading the disk images. A graphical interface Quickgui is present. All you have to do is just a few mouse clicks. It finally boots it, allowing to try out as live system (if support) or install as virtual machine.
Step 1: Install Quickemu & Quickgui
For Ubuntu based systems:
The software has official PPAs for Ubuntu, Linux Mint, Pop! OS, etc. Firstly, either search for and open terminal from start menu, or press Ctrl + Alt + T on keyboard to open terminal.
When terminal opens, run command to add the Quickemu PPA, which so far supports for Ubuntu 18.04, Ubuntu 20.04, Ubuntu 21.10, and Ubuntu 22.04.
sudo add-apt-repository ppa:flexiondotorg/quickemu
And, run command to add the Quickgui PPA with same Ubuntu releases support via command:
sudo add-apt-repository ppa:yannick-mauray/quickgui
Finally, install both Quickemu and Quickgui via command:
sudo apt install quickemu quickgui
Tip: Ubuntu 18.04 needs to run sudo apt update to update package cache before installing the app packages. While Ubuntu 20.04 + do this automatically when adding PPAs.
For Arch and other Linux:
The software also available to install in Arch and Manjaro Linux via AUR repository.
It’s also available to install in MX Linux, MX Linux, and NixOS either in stable or testing repositories, see here for details.
Step 2: Start Quickgui and Try an OS via VM
Once installed the application, search for and open it from system start menu (Activities overview).
In the first screen, select “Create new machines” to get start:
Then, it shows you the page to select operating system, OS version, where to save image.
By clicking on “Download” button, it automatically downloads the selected OS to desired location.
When download finished, go back to the first screen and click on “Manage existing machines“. You’ll see all downloads in the following screen. Just click on the triangle (‣) icon will start the OS image in virtual machine.
Finally, either try the live system (if support) or follow the system installer wizard to install the OS as VM.
The app automatically calculate the number of CPU cores, RAM and Disk space to allocate to a VM. If you want to change them, add following lines and change the values in the config file, where you saved the ISO image:cpu_cores="2" ram="4G" disk_size="16G"
Step 3: Enable USB & share clipboard in VM
After successfully running the virtual machines, you may want to use USB and share clipboard. This can be done by installing spice guest tools in the virtual machines and then use the menu options.
To install spice guest tools in Ubuntu, Linux Mint, Debian, Pop! OS, etc, run the command below in terminal:
sudo apt install spice-vdagent spice-webdavd
For Windows and other systems, get the guest tools at spice-space.org.
Also in the “Manage existing machines“ screen, you can see the little ‘terminal’ icon. By enabling SSH service in guest OS, you may click on it to quickly login from host via SSH protocol.
Most Linux can enable SSH server by installing the openssh-server package via system package manager:
- Install ssh server in Debian, Ubuntu, Linux Mint etc:
sudo apt install openssh-server
- Install ssh server in Fedora:
sudo dnf install openssh-server
Then enable the service by running command in terminal:
systemctl enable sshd && systemctl start sshd
Uninstall Quickemu/Quickgui and Virtual Machines:
The config, iso image, and all other data for VMs are stored in the folder, that you selected downloading the OSes. You may either remove those files via file manager or use the ‘delete’ icon in “Manage existing machines“ page of Quickgui.
To remove Quickgui and Quickemu in Ubuntu, Linux Mint, etc, run the command below in terminal:
sudo apt remove --autoremove quickgui quickemu
And remove the Ubuntu PPAs via commands:
sudo add-apt-repository --remove ppa:flexiondotorg/quickemu
sudo add-apt-repository --remove ppa:yannick-mauray/quickgui
For other Linux, remove the software packages using your system package manager.