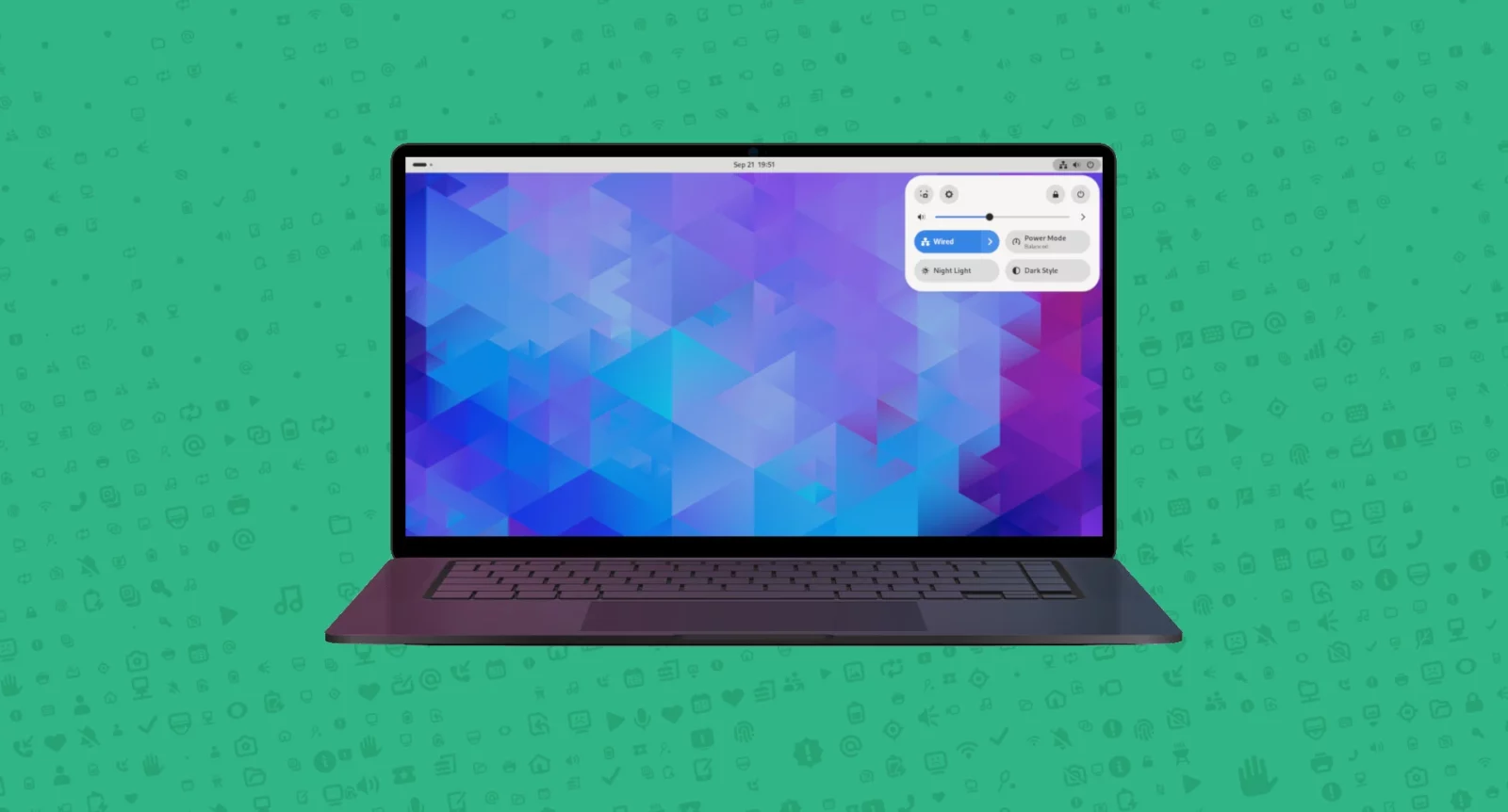This simple tutorial shows how to enable the new ‘Light System Style’ top panel and system menus in Fedora 39 Workstation, and other Linux with GNOME 45.
GNOME 45 introduced a new feature to give the system a light interface style, as opposed to the default dark look.
It’s kinda similar to Ubuntu’s (since 22.04) light style. Which, will change the notification bubble, system menus, and of course app windows to light mode. Differently, GNOME’s new light style also switches the top-panel to light.
However, the light style does NOT apply to the overview screen (see the screenshot below). If you prefer full light mode, try this unofficial extension.
NOTE: This tutorial does NOT work for Ubuntu, since it has its own logic for light style.
Step 1: Install official ‘Light Style’ Extension
The new light style is accomplished by an official extension called “Light Style”. It’s available in Fedora 39 system repository, but not installed out-of-the-box.
To install it, first press Super (Windows logo) key or click top-left ‘pill and dot’ icon to open overview. Then, search for and launch terminal.
When terminal opens, run command to install the extension:
sudo dnf install gnome-shell-extension-light-style
Type user password (no asterisk feedback) for sudo authentication and hit Enter. In the screenshot, I also installed ‘Gnome Extensions’ app to manage extensions.
Step 2: Enable Light System Style in GNOME 45
The light and dark style is handled by a hidden ‘color-scheme‘ configure key. The key so far has 3 possible values:
- Default – Light app windows, but dark system menu, panel, etc.
- prefer-light – light app windows, and light system menu, panel, etc.
- prefer-dark – dark app windows and dark system menu, panel, etc.
Apparently, we need to set the value to ‘prefer-light‘ for light system style. However, turn on/off “Dark Style” button in top-right system status menu (aka Quick Settings) only switch between Default and prefer-dark.
Meaning, GNOME 45 user so far needs to manually turn on light system style either by gsettings command or ‘Dconf Editor’ configuration tool.
Option 1: Single command to enable light system style
Also, search for and launch terminal from the overview screen. When terminal opens, run the single command below will do the trick:
gsettings set org.gnome.desktop.interface color-scheme 'prefer-light'
The change should apply immediately once you hitting Enter.
Option 2: Use ‘Dconf Editor’ to enable light system style
Firstly, search for and install “Dconf Editor” configuration tool from GNOME Software.
Then, launch ‘Dconf Editor’ and navigate to org/gnome/desktop/interface/color-scheme. Finally, turn off ‘Use default value’ and set Custom value to prefer-light.
And, the change will apply immediately once you click ‘Apply’ button.
To switch back Dark System Style, simply press Super (Windows logo) + S key combination to open the top-right quick settings menu, then click on “Dark Style” button will do the trick!