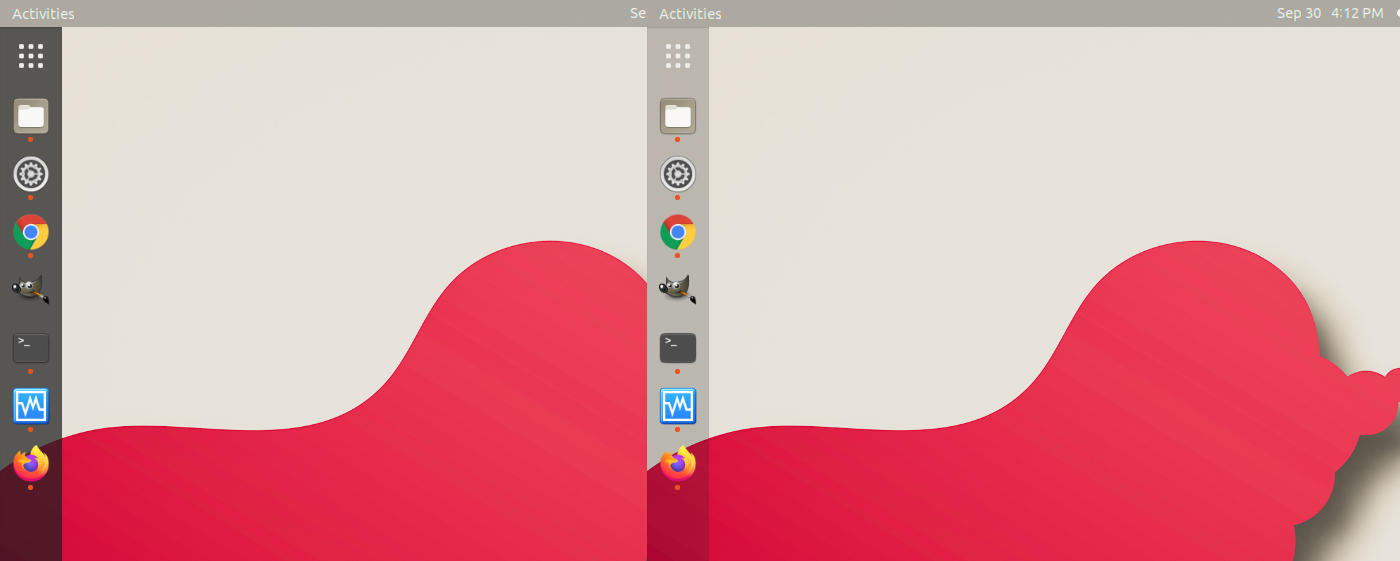Like transparent desktop panels? Here’s how to configure the left (or bottom) panel, the dock launcher, to make it transparent in Ubuntu.
It’s easy to enable top panel transparency via Gnome Shell extension, for instance Dynamic Panel Transparency. For the left or bottom dock, system built-in Dash-to-Dock extension has an option to change the background opacity.
Supported Systems:
The tutorial is working on following Ubuntu editions:
- Ubuntu 20.04.
- Ubuntu 20.10.
- Ubuntu 21.04
- Ubuntu 21.10
- Ubuntu 22.04
Single command to set dock transparency:
For those familiar with Linux commands, open terminal by pressing Ctrl+Alt+T key combination on keyboard. When it opens, copy and paste the command below and hit run:
gsettings set org.gnome.shell.extensions.dash-to-dock background-opacity 0.2
Change 0.2 to your desired value ranging from 0 to 1, where 0 is total transparent and 1 is opaque.
The command above should change the dock background opacity immediately! If NOT, make sure the transparent mode is set to FIXED by running command:
gsettings set org.gnome.shell.extensions.dash-to-dock transparency-mode 'FIXED'
To revert back to the default value (0.7), run command in terminal:
gsettings reset org.gnome.shell.extensions.dash-to-dock background-opacity
Change the background opacity via graphical tool: Dconf Editor
Hate Linux commands? Well, you can firstly install the graphical configuration tool dconf editor from Ubuntu Software.
Then launch the tool, and navigate to org/gnome/shell/exenstions/dash-to-dock. Scroll down and find out the key “background-opacity” and click to go to its settings:
- Turn off the default value.
- Set a custom value.
- Click ‘Apply’ button in the bottom bar.
In case the setting above does not work for you, also set the ‘transparency-mode’ key value to ‘FIXED’.
That’s all. Enjoy!