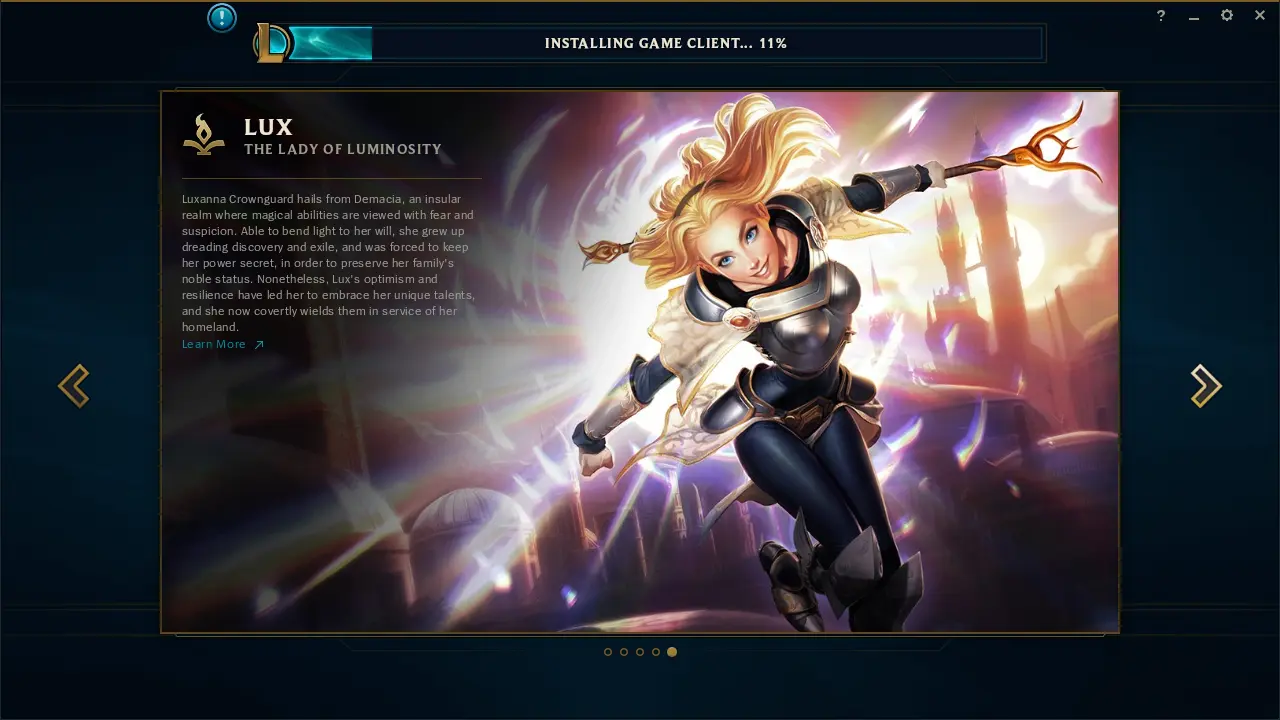Want to play your Windows game, such as League of Legends, World of Tanks in Linux? Here’s the beginner’s guide shows you how to do the trick in most Linux, including Ubuntu, Fedora, Arch, Linux Mint, and more.
For running Microsoft Windows applications and games in Linux and macOS, there’s a very popular open-source software “Wine” present to do the job.
User may just follow its download page to install the software, then right-click on EXE file to get start installing a Windows only app. However, it MAY not work properly sometimes due to incorrect configuration, missing libraries, and/or various other reasons.
So, there are a few other projects based on Wine to make some popular Windows applications run better in Linux:
- CrossOver – a proprietary version of Wine (need to pay for use) by CodeWeavers, the principal corporate sponsor of the Wine project.
- Proton – Free open source tool for use with steam client to allow Windows games to run in Linux.
- Lutris – Free open-source game manager for Linux with Wine support.
- Bottle – A free open-source GNOME app to easily manage and run Windows apps in Linux.
For games, especially non-Steam games, I’d recommend to use Lutris. And, in this tutorial I’m going to show the process of installing LOL with it in Linux.
Step 1: Install Lutris in Linux
As mentioned, it’s a game manager for Linux. With it, you may launch your GOG, Humble Bundle, Steam, and Epic Games Store games in one place.
As well, it provides thousands of installers to make easy installing Wine games, including World of Warcraft, StarCraft II, League of Legends, League of Heroes, World of Tanks, FIFA World Cup, Diablo 3, EVE Online, WarCraft III, and more and more.
The software is so popular that it’s made into most Linux systems’ own repositories.
Install Lutris in Ubuntu, Linux Mint, Zorin OS, etc:
For Ubuntu 22.04, the app packages is available in system repository but a little bit old.
To always get the latest, an official PPA is present with packages for all current Ubuntu releases.
1.) First, open terminal either from start menu or by pressing Ctrl+Alt+T on keyboard. When terminal opens, run command to add the PPA:
sudo add-apt-repository ppa:lutris-team/lutris
2.) Next, run the command below to install the software as well as dependencies (Wine):
sudo apt install lutris
NOTE: For old Ubuntu and Linux Mint, you may need to run sudo apt update command first to refresh package cache manually.
Install Lutris in Arch / Manajro:
The app package is available in Arch Community Repository, so just run the command below in terminal to install it:
sudo pacman -S lutris
Manjaro user may just search for and install it via the graphical pamac (aka ‘Install/Remove Software’) package manager.
Install Lutris in Debian, Raspbian, openSUSE:
There’s also an official OBS repository that contains the packages for Debian, Raspbian, and openSUSE. You may just grab the package from the blink below to follow the commands to add the repository.
Lutris is also available in system repositories for other Linux, such as Fedora, and Solus. Just install it via your system package manager. For more, go to Lutris download page.
Step 2: Install Your Game via Lutris
After installation, search for and launch the software in your system start menu (or ‘Activities’ overview):
At first time, it may check updates and setup your environment automatically. When the app opens, click on the top-left “+” icon to get start.
In pop-up dialog, you may then use the first option to search installers for your game. Or, use other options to install from local file, CD drive, or installer script.
Each game may have its own customized Wine packages, configurations, and scripts. Just click “Install” after searching and clicking on your game in the previous dialog. It automatically downloads Wine package and scripts, and starts the installers. All you need to do is just follow the wizard.
For non-free games, e.g., WarCraft III, it may ask for official installer EXE during the process. So, you have to download the game first in its website.
If everything goes well, the game installer should start just like in MS Windows. Click “Install” and wait the downloading until finished.
For the games successfully installed via Lutris will list in the app window, with play, remove, and configure options.
If you checked ‘create app menu shortcut’ during installation process, you may also search for and launch the game from system start menu like other normal apps.
Final Words:
In general, Wine is the most popular way to run Windows apps and games in Linux and macOS. There are a few projects that use Wine to make all things easy. And, Lutris is one of them targtets for Windows Games. Just install the app, search game and follow the wizard, it will do the most things automatically.