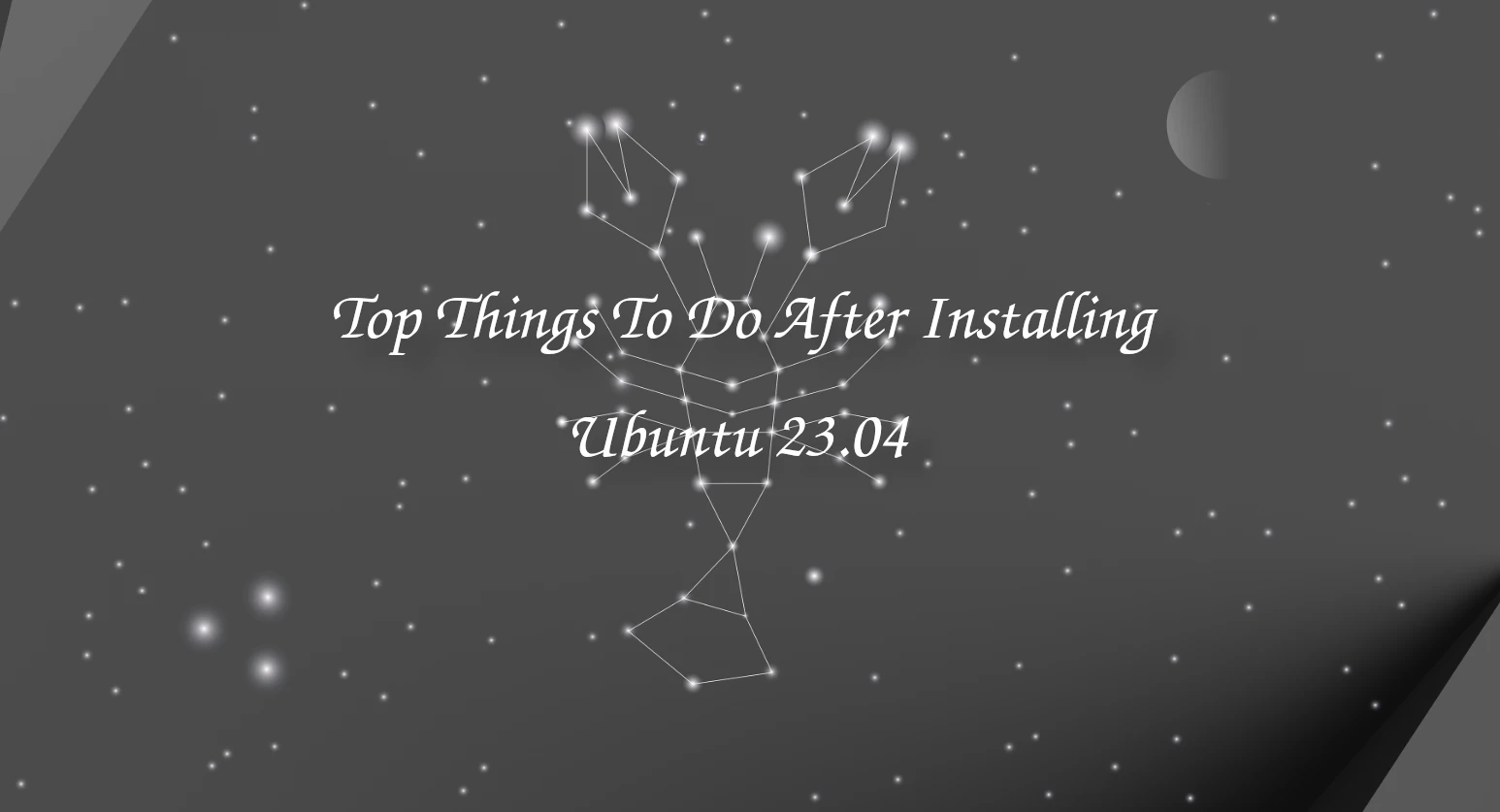After installing or re-installing Ubuntu, there are always some things to do first before getting ready for use. And, here are the top ones that I think every user need to do after installing Ubuntu 23.04!
For those who prefer watching video tutorial, I’ve also made one in YouTube:
1. Update system package cache
The first thing to do is always update the system package cache/index, though you can choose to skip installing the package updates.
To do so, search for and launch “Software & Updates“. When it opens, wait checking for updates until done.
Or, press Ctrl+Alt+T on keyboard to open terminal and run command:
sudo apt update
2. Configure the left Dock Launcher
The left panel, also known as Ubuntu Dock, is configurable.
Just search for and launch “Settings“, then navigate to “Ubuntu Desktop” in left pane. In right, you’ll see the options to:
- toggle auto-hide.
- shorten the panel.
- configure icon size.
- move dock to bottom or right.
- toggle display trash, removable devices (e.g., USB stick).
That’s however NOT enough! You can configure Ubuntu Dock with even more options via “Dconf Editor” tool.
Just search for and install “Dconf Editor” from Ubuntu Software. Then launch it, by navigating to “/org/gnome/shell/extensions/dash-to-dock” you’ll see the options include:
- Configure dock background transparency.
- Enable minimize on click (via ‘click-action’)
- Hide ‘Show Apps’ (9 dots icon).
- Move ‘Show Apps’ to top.
- Configure keyboard shortcut and more.
3. Install Media Codec
While installing Ubuntu, there’s an option to “Install Media Codec” in the installer wizard. If you didn’t enable that option, the default video and audio players will refuse to work!!
In the case, you can manually install the medic codec. To do the job, press Ctrl+Alt+T on keyboard to open terminal, and run command:
sudo apt install ubuntu-restricted-extras
Replace package name to lubuntu-restricted-extras for LUbuntu, or kubuntu-restricted-extras for KUbuntu.
4. Enable “New Document” option
Ubuntu so far does NOT have a graphical option to create new documents in ‘Files’. Though, it’s the design issue of GNOME developer team.
To enable this feature, you just need to create an empty document into user’s “Template” folder either via text editor or touch command.
1. First, search for and launch “Text Editor“. When it opens, you don’t have to input anything.
2. Just go to menu ‘☰’ and click ‘Save as’. Or, press “Ctrl+Shift+S” to open the save dialog. Then do,
- type a name that will display as sub-menu of “New Document”.
- choose save file to your user’s Templates folder.
Or, open terminal and run command to enable the option:
cd ~/Templates/ && touch "Empty Document"
Finally, right-click blank area in file manager to see the new option!
5. Enable Flatpak Apps Support
Flatpak applications is getting so popular today, we can’t avoid them in Linux desktop. However, Ubuntu doesn’t support this package format, but focuses on Deb and Snap.
Enable Flatpak support is quite easy, just open terminal (Ctrl+Alt+T) and run command:
sudo apt install flatpak
You can optionally add the flathub repository by running command:
flatpak remote-add --if-not-exists flathub https://flathub.org/repo/flathub.flatpakrepo
Finally, go to flathub.org to look for your favorite applications. Then, either use the single command in bottom of per-app page, or click “INSTALL” one app to download the package, and finally install via:
flatpak install ~/Downloads/file_name_here.flatpakref
6. Enable AppImage Apps Support
AppImage is another popular app package format for today’s Linux. Due to switch to FUSE3, it doesn’t run out-of-the-box in Ubuntu.
To enable it, simply open terminal (Ctrl+Alt+T) and run command to install libfuse2 library.:
sudo apt install libfuse2
7. Install GNOME Tweaks
Gnome Tweaks is one of the must have applications to enable more configure options for your desktop, including:
- Changing fonts.
- Configure cursor, icon, sound and app (legacy GTK3) themes.
- Configure window title-bar buttons and more.
It’s available to install either from Ubuntu Software, or by running command in terminal:
sudo apt install gnome-tweaks
8. Install Extension Manager
GNOME has few thousands of extensions for extended features and functions. Ubuntu’s default Firefox web browser is a Snap package, which however does NOT support installing Gnome Shell Extensions.
Extension Manager is a good choice with ability to:
- Search, browse, and install Gnome Shell Extensions.
- Enable, disable, configure and more all installed extensions.
To install “Extension Manager”, either use Ubuntu Software or run command in terminal:
sudo apt install gnome-shell-extension-manager
9. Install Just Perfection
Just Perfection is another configuration tool for Gnome Shell components. With it, you can:
- Hide top panel.
- Configure top panel size and position (bottom).
- Move clock to right.
- Show or Hide ‘Activities’, App Menu, Clock, System Menu, etc.
- And more.
To install “Just Perfection”, search for and launch “Extension Manager” and use it to search and install it under ‘Browse’ tab.
Then switch back to ‘Installed’ tab to open the “Just Perfection” configuration dialog.
Even More
There are ever more things to do depends on user requirements, such as install Gdm Settings for configuring the login screen, and Grub Customizer for the boot menu. They are either not updated for Ubuntu 23.04 at the moment or less important, so I excluded in this tutorial.