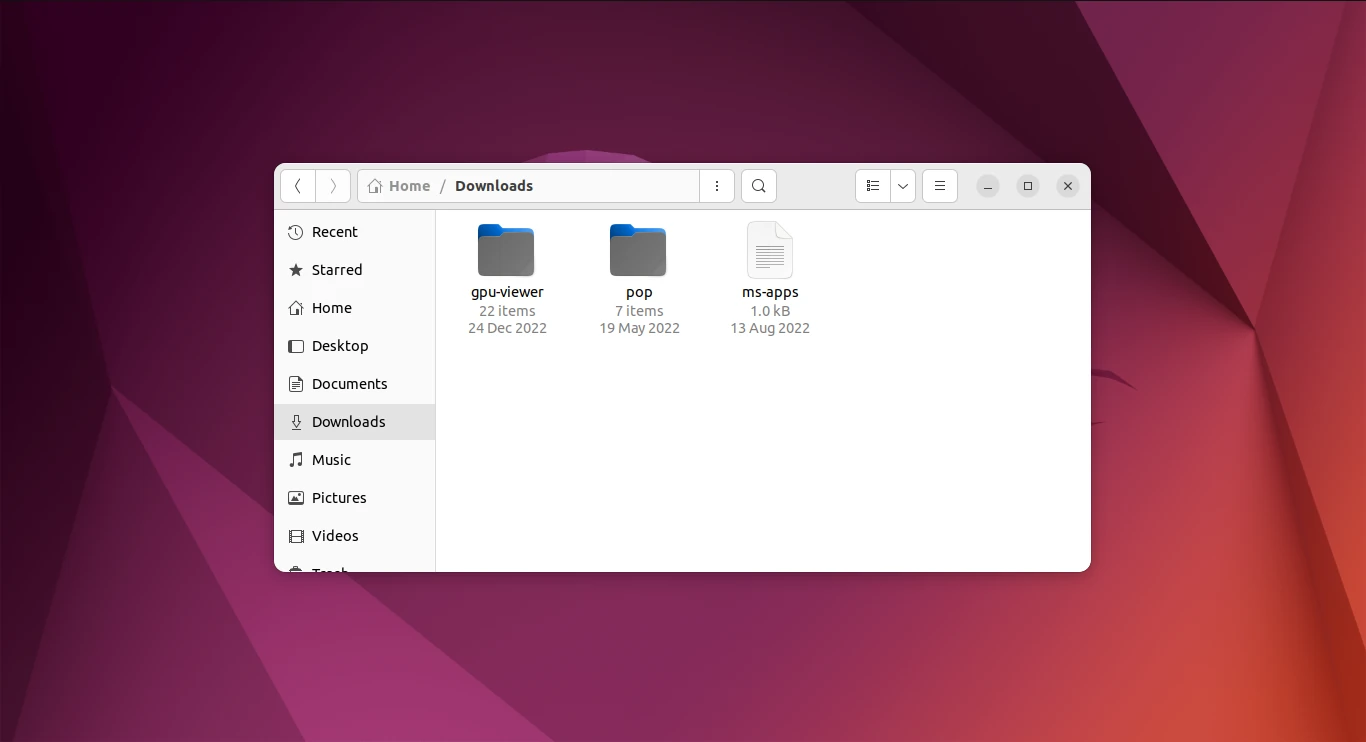Want to display more information (e.g., size, created/modified time, and how many contained items) for files/folders in file manager window? Here’s how to do the trick in Ubuntu 22.04, Fedora 37 Workstation & other Linux with GNOME desktop.
Usually, user can switch to “List View” mode in file manager to display file size, type, and more information in columns.
For those who however prefer “Icon View” (or Grid View) mode, it’s possible to display those captions under the names of files/folders. So, user can easily have a glance at basic info of all content in folder window.
Single command to enable file/folder captions
For those who are familiar with Linux command, the thing can be easily done by running a single command in terminal.
- Firstly, press Super (Windows logo) key to open overview screen. Then, search for and open a terminal window.
- When terminal opens, run the single command to enable this function:
gsettings set org.gnome.nautilus.icon-view captions "['size']"
Here the key value, ‘size’ – display size under files, and/or count of contained items for folders. You can add more, or replace it with:
- ‘type’ – show file/folder type, such as Folder, Text, Image, Audio, Archive.
- “date_modified” – show the last date the file/folder is modified.
- ‘owner’ – display owner name of the files/folders.
- ‘group’ – display group name of the files/folders.
- ‘permissions’ – show permissions (read, write, x executable) for owner, group and others.
- ‘mime_type’ – show the MIME types.
- It’s OK to specify more than one key values, so the command can be:
gsettings set org.gnome.nautilus.icon-view captions "['size', 'type']"
NOTE: You can even add all the key values into the command above at same time, though your system will ONLY display the first two (or maybe only one) of them, depends on icon size you set.
And, to disable the function, use command:
gsettings reset org.gnome.nautilus.icon-view captions
Use Dconf Editor to configure icon view captions (graphical way)
For those hate Linux commands, there’s a graphical configuration tool to do the job.
- Firstly, search for and install Dconf Editor in Ubuntu Software (or Gnome Software).
Install Dconf Editor - Then, launch the tool and navigate to org/gnome/nautilus/icon-view. Click on the “captions” key and do.
- Turn off the slider for ‘Use default value’.
- Replace “None” in the “Custom value” box with what you want.
- Finally, click on Apply.
That’s all. Enjoy!