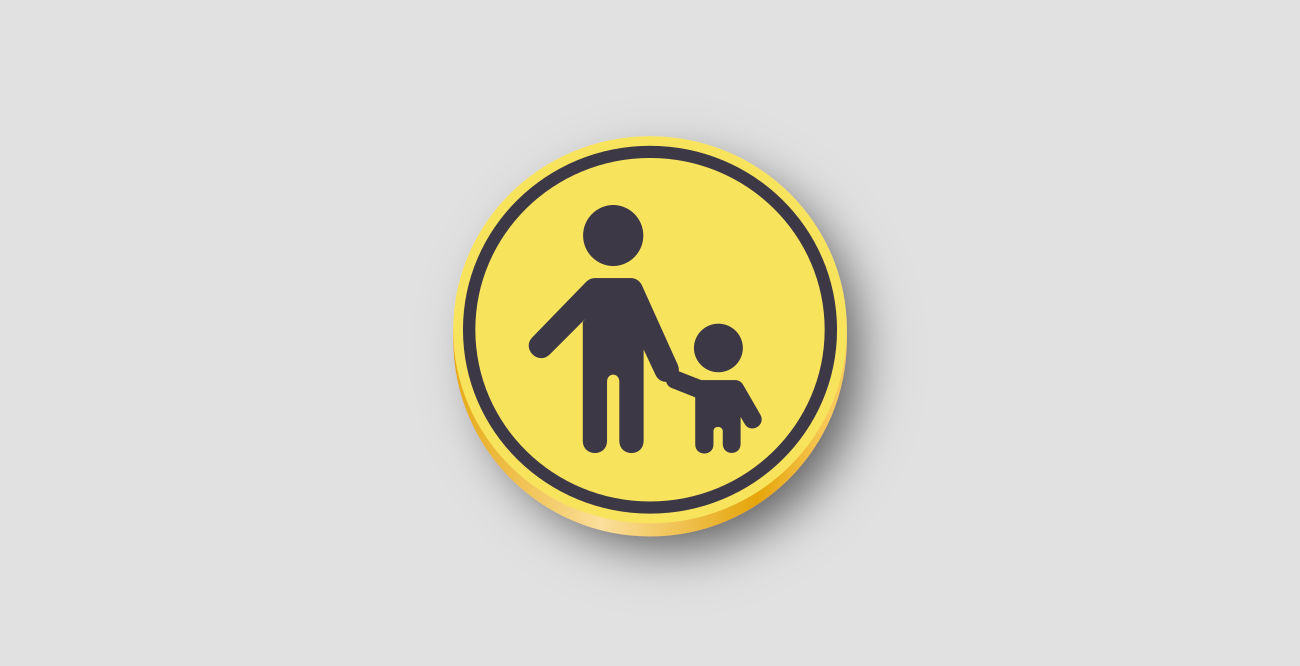Got user accounts for your kids in Linux PC/laptop? It’s possible to setup parental control for limited app access and time usage.
Unlike Mac and iOS, the open-source world so far does not have a perfect solution for parental control. But, you may use ‘Malcontent’ to prevent your kids for using certain applications, and ‘Timekpr-next’ to limit the screen time.
Create user account for kids
The kid user must be standard (non-administrator) account.
GNOME can simply open ‘Settings’ (Gnome Control Center) and navigate to ‘User’ in left panel. Then, click ‘Add User’ and either select ‘Standard’ tab or turn off ‘administrator’ option depends on your system.
Option 1. Malcontent:
It’s a GNOME desktop app introduced in version 3.38, to restrict application usage and installation for non-administrator user account.
The app allows to block web browsers and specified applications, restrict app installation and app suitable for Early Childhood, Everyone 10+, Teen, Mature, Adults, or All ages via Open Age Ratings Service.
Tip: Ubuntu user may even removelibfuse2package to block non-install AppImage packages. To do so, run commandsudo apt remove libfuse2.
Malcontent is not perfect so far, no whitelist mode and it only (except web browser) allows to block Flatpak applications. And, if your kids need to browsing the web, it’s better to use a browser extension instead. Anyway, it’s better than nothing!
How to Install Malcontent:
The app is available out-of-the-box in Debian 11 and Fedora 36.
For Ubuntu 22.04 +, it’s able to search for and install the tool ‘Parental Control’ from Ubuntu Software:
Malcontent is hidden by default in Ubuntu and Fedora, you may either start it from terminal by running command malcontent-control, or make it visible by editing the shortcut file.
- First, search for and open terminal from ‘Activities’ overview screen.
Open terminal - Next, run command to edit the shortcut file:
sudo gedit /usr/share/applications/org.freedesktop.MalcontentControl.desktop
Replace gedit with gnome-text-editor for Fedora and Ubuntu 22.10
- Finally, disable “NowShowIn=GNOME;” by adding “#” in its beginning.
After saving the change, you can search for and open ‘Parental Control’ either from ‘Show Applications’ menu or ‘Activities’ overview.
Option 2. Timekpr-nExT:
If you want to take control of how long your kids can spend on the Linux PC/laptop, Timekpr-next is a great choice that works on modern Linux desktops.
1. Install Timekrp-nExT
The application package is available in system repositories of Debian 11, Ubuntu 22.04, and Fedora 35/36. However, not shown in either Ubuntu Software or Gnome Software.
- So, you may need to first open terminal either from start menu or ‘Activities’ overview depends on your DE:
- When terminal opens, run the command below to install it in Debian / Ubuntu:
sudo apt install timekpr-next
Or use
sudo dnf install timekpr-nextcommand for Fedora Linux.Install Timekpr-nExT
Tip: there's also an official PPA contains the software packages for all Ubuntu releases, Linux Mint, and derivatives.
2. Use Timekrp-nExT to set screen time limits:
After installation, search for and open the app from either system start menu or ‘Activities’ overview. Select the one has (SU) in the beginning.
When it opens, select your kids’ username, and navigate to “Limit configuration” page. There you can set when your kids can login, how long for use each day, and global weekly / monthly time.
It can also used to limit usage of specific applications, e.g., games, or specify which time period allowed to run them via “PlayTime configuration” page.
Move mouse pointer over any item in the app window, it will show you what it does via tool-tip.
NOTE the app can lock out any user include yourself. Configure it carefully! A system restart may be required after first configuration. And, each user will have an applet in system tray indicates how long is left today, even for not limited user.
(Optional) To remove Timekpr-nExT, run the command below in terminal and restart your computer.
sudo apt remove timekpr-next
For Fedora, just replace apt via dnf in command.