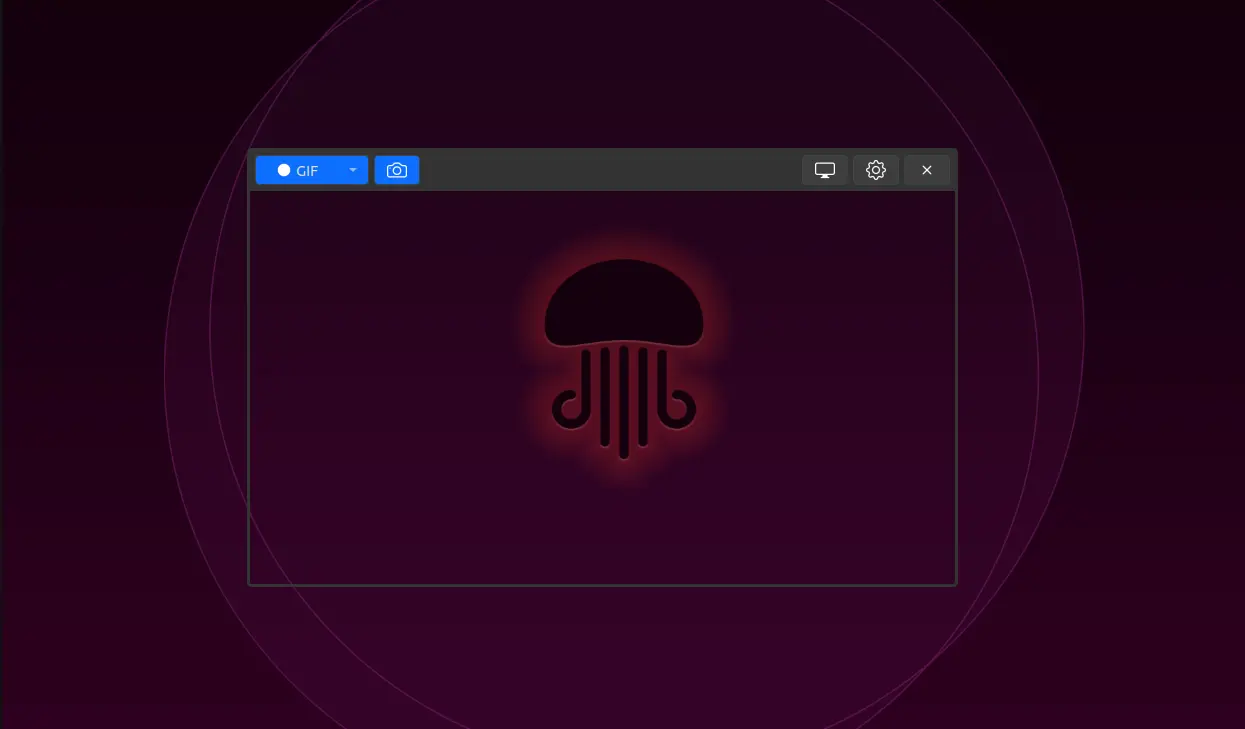The popular Peek animated GIF recorder was discontinued. If you’re looking for an alternative app, keep an eye on PyPeek.
It is a free and open-source tool written in Python programming language. PyPeek is a fork of Peek with quite similar user interface, but includes more features.
Besides resizing and moving app window to record a selected screen area, it also supports for recording the full-screen. User can just click on the icon before the gear button (settings icon) to switch between window and full-screen mode.
The app as well has the feature to add annotations, such as lines, arrows, text, and hand-writing text. Though, the editing feature is quite basic at the moment of writing, there’s even no redo/undo actions.
PyPeek works in Windows, macOS, and Linux on classic Xorg. Like Peek, it can’t record GNOME top-bar in window mode, and it lacks Wayland support. The developer is looking for help to add Wayland support, though it seems to be difficult at the moment.
Other features of PyPeek include:
- Record into GIF, MP4.
- Take screenshot.
- Limit recording to a fixed time
How to Install PyPeek animated GIF recorder
The software is available in Apple Store for Mac, and Microsoft Store for Windows users.
For Linux, it’s available to install through Pip package manager.
- Firstly, search for and open “terminal” from system start menu or ‘Activities’ overview.
Open terminal - When terminal opens, run command to install
pipin case you don’t have it:- For Debian, Ubuntu, Linux Mint, etc, use command:
sudo apt install python3-pip
- For Fedora, Rocky Linux, CentOS, run:
sudo dnf install python3-pip
- And Arch Linux based systems can install it via:
sudo pacman -S python-pip
- For Debian, Ubuntu, Linux Mint, etc, use command:
- Finally, install the GIF recorder via command:
pip install --user pypeek
Once installed, try to start it by running pypeek in terminal And, use pypeek --shortcut to create a desktop shortcut.
In my case, it refused to create desktop shortcut. As a workaround, do following steps to create one manually:
- Firstly, open terminal and run command to create and edit the desktop shortcut file.
nano ~/.local/share/applications/pypeek.desktop
- When file opens in terminal window, paste following lines:
[Desktop Entry] Name=PyPeek Exec=pypeek Comment=Record short animated GIF images from your screen Keywords=screencast;screen recorder;screen capture;GIF; Icon=peek Type=Application Categories=GTK;GNOME;Graphics;2DGraphics;AudioVideo;Video;Recorder; StartupNotify=true Terminal=false DBusActivatable=true
For the app icon, download the image file from project page (it’s ‘peek.png’ at the moment), and store the file into “.local/share/icons” (press Ctrl+H to view hidden folder in user home).