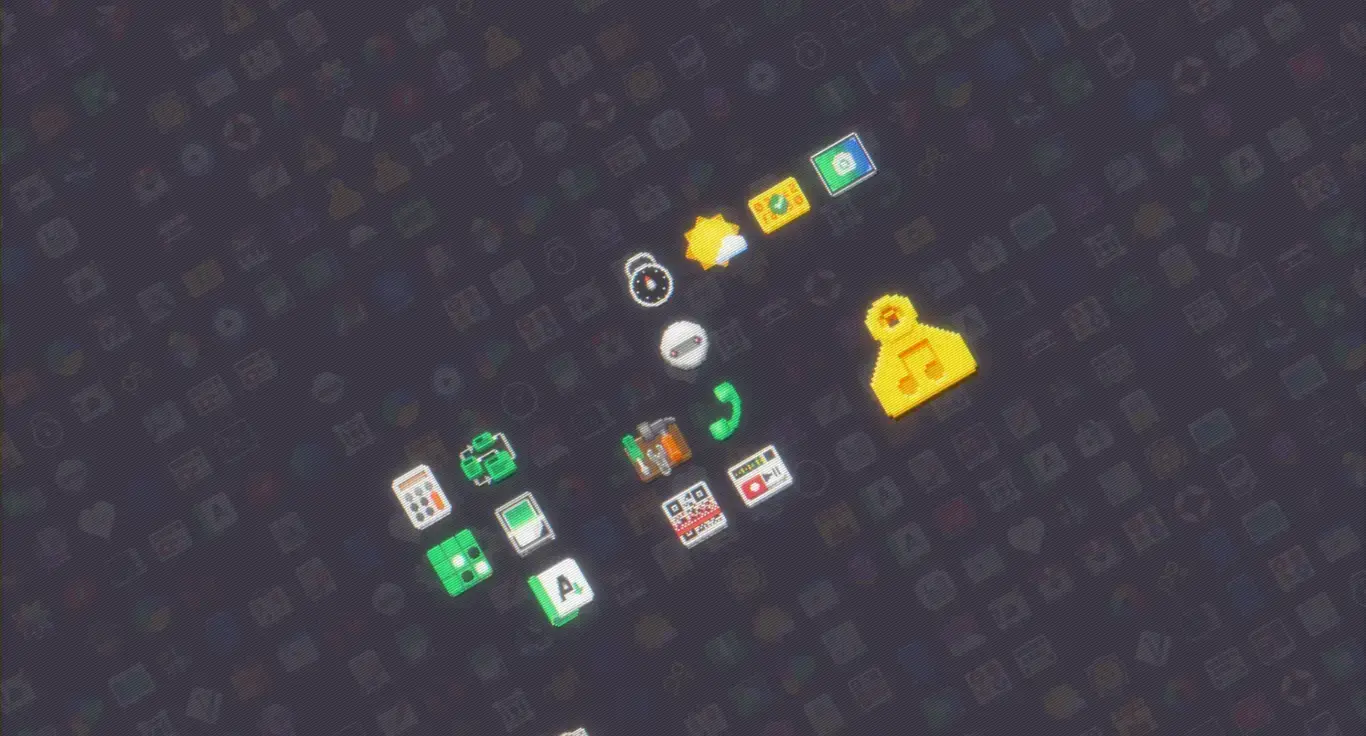This is a beginner’s guide for those who want to add, remove, or edit all the startup applications in Ubuntu.
Most Linux distributions, including Ubuntu, use the XDG Autostart specification for automatically running applications, notify daemons, etc at user logged in.
They are handled by .desktop config files under one of the below directories:
/etc/xdg/autostart– work for all users..config/autostartin user’s home – for current user only.
So, if you want to manage your system startup applications, just add, remove, or edit config files under either one of the previous locations. However, Ubuntu has a graphical tool to do the job.
Manage startup applications in Ubuntu
Ubuntu and its flavors, such as Ubuntu MATE and Ubuntu Cinnamon, have a built-in tool to manage the startup applications.
Just click on top-left corner “Activities” to open the overview screen, then you may search for and launch the ‘Startup Applications’ utility.
The tool by default lists only a few user level startup programs. You can tick or un-tick the checkbox for any of them to enable / disable an auto-start program.
Or, highlight one item from list, then click ‘remove’ or ‘edit’ buttons in right to remove or edit the startup application. If you know how to start apps from command line, then you can click “Add” button to add your own startup applications.
Show all the hidden startup programs in Ubuntu:
There are many startup applications hidden by default! They include system default daemons/notifications, such as backup monitor, d-bus, ssh agent, update notifier, etc.
Besides editing the config file under ‘/etc/xdg/autostart‘, you can make them visible in “Startup Applications” utility.
To do so, just press Ctrl+Alt+T on keyboard to open a terminal window. Then, run command:
sudo sed -i 's/NoDisplay=true/NoDisplay=false/g' /etc/xdg/autostart/*.desktopThis command will find the rule NoDisplay=true in all the .desktop auto-start config files, and replace them with NoDisplay=false.
After that, launch or re-launch “Startup Applications”, then you’ll see the full list of startup applications. BE CAREFUL, change system startup applications may break something!
To re-hide them, run the command below to replace set NoDisplay=true for all the .desktop config files.
sudo sed -i 's/NoDisplay=false/NoDisplay=true/g' /etc/xdg/autostart/*.desktopThat’s it. Enjoy!