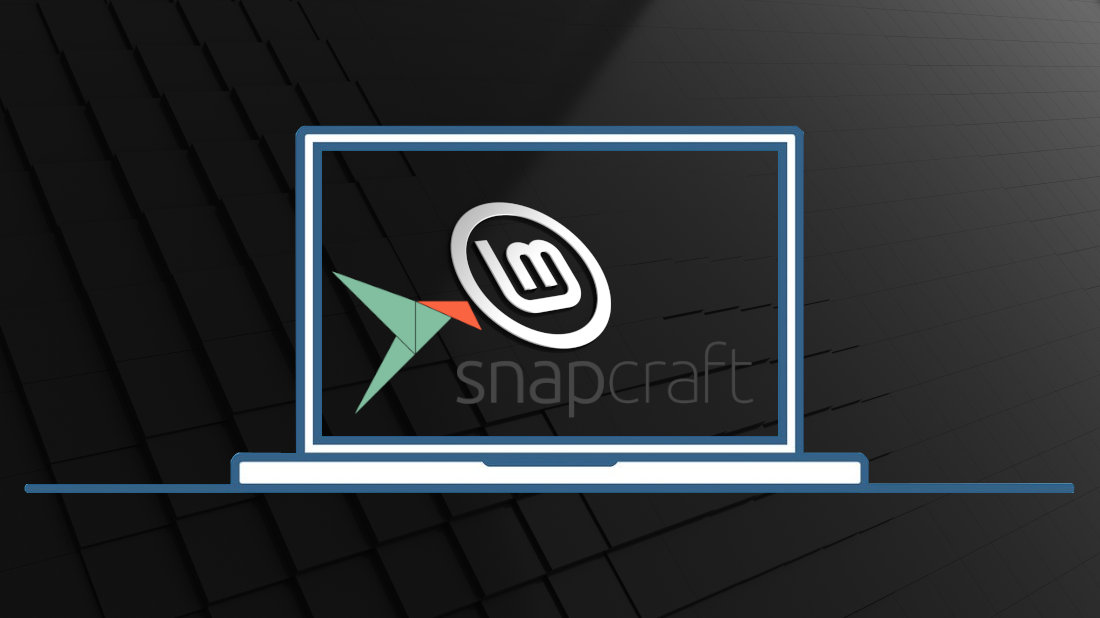This simple tutorial shows how to enable ability to install the Snap apps in Linux Mint 20 & 21.
Snap is an universal Linux package format developed by Canonical, the company behind Ubuntu. Snap applications run in sandbox, and include all the dependencies and libraries in per app package. Similar to Snap, Flatpak is another universal Linux package format developed by an independent community.
The Linux Mint don’t like Snap, since Canonical starts replacing apt packages and reducing user choice. And Linux Mint blocks Snap apps in since Mint 20.x.
So you’ll get “Command ‘Snap’ not found” when running a snap command, and “no installation candidate” error when to install snapd daemon.
Following the decision made by Canonical to replace parts of APT with Snap and have the Ubuntu Store install itself without users knowledge or consent, the Snap Store is forbidden to be installed by APT in Linux Mint 20.
How to Re-Enable Snap in Linux Mint:
The Linux Mint team however wrote how to re-enable it in the announcement, if you do need to install a Snap package.
1.) Firstly, open terminal by clicking on the shortcut icon on taskbar. Then run commands:
- navigate to /etc/apt/preferences.d directory:
cd /etc/apt/preferences.d
- remove the file that block Snap, or move it to backup:
sudo mv nosnap.pref nosnap.pref.bak
type password for the sudo prompt and hit Enter.
- then refresh the package cache via command:
sudo apt update
2.) After unblocking Snap, install the snapd daemon by running command in terminal:
sudo apt install snapd
3.) Finally start the snapd daemon and enable the service via commands:
systemctl start snapd.service
systemctl enable snapd.service
And you need to type user password to perform actions for system services.
4.) Now you can browse snap applications in snapcraft.io, and install an app using the command it provides:
How to Remove Snap and Block it Again:
To remove a snap application (use snap list to get installed apps), simply run command in terminal:
snap remove --purge app_name
To remove the snap daemon, run command:
sudo apt remove --autoremove snapd
You can then move back the config file (you did in step 1.)) to re-block it.
sudo mv /etc/apt/preferences.d/nosnap.pref.bak /etc/apt/preferences.d/nosnap.pref
And finally refresh package cache via command:
sudo apt update