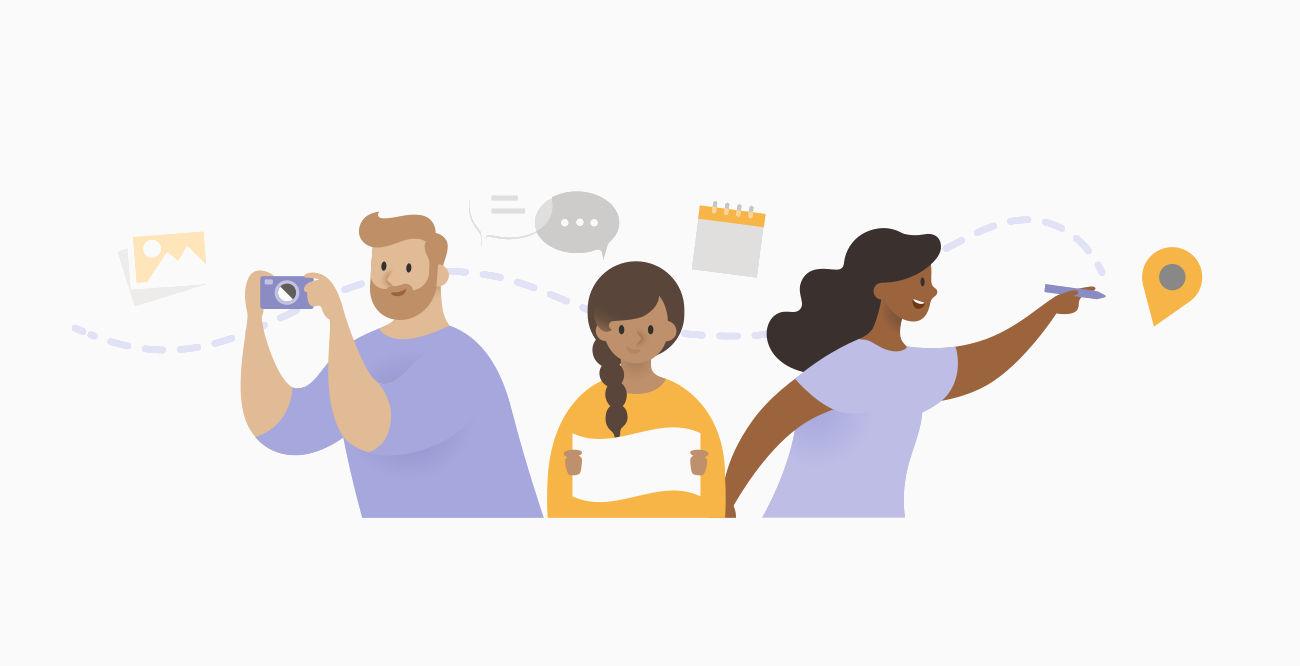This is a step by step beginner’s guide shows you how to install the Microsoft Teams in most Linux systems in 3 different ways. Just choose the one that you prefer!
Microsoft offers official Teams packages for Linux users. They are “Teams Preview” and “Teams Insider“. There’s no official document explain the differences between two versions. Though, it seems no special difference.
It so far available to install via 3 different packages formats:
- Native
.DEB/.RPMpackage. Snappackage run in sandbox.Flatpakpackage, run in sandbox and maintained by community.
The Snap and Flatpak packages are easy to install and update, though they need separate daemons to run in sandbox. Some users hate containerized applications, so native packages are here for choice.
Option 1: Install Teams via native DEB/RPM
1. Microsoft has an official download page with the DEB/RPM packages for Linux. Simply go to the link below and click download the one for your system:
NOTE: The page detects your OS and provides corresponding packages. If you’re trying to download Linux package from Windows, macOS or another OS, use this link for DEB or this one for RPM.
2. Most Linux today supports double-clicking the local DEB or RPM package to open and install via system package manager.
In case click install does not work for you, open “terminal” from start menu (or search in ‘Activities’ overview), and run command instead to install the package:
- For Debian, Ubuntu, Linux Mint, etc, use this command to install a local DEB:
sudo apt install /PATH/TO/DEB
- And, Fedora/RHEL can run command below instead:
sudo dnf install /PATH/TO/RPM
Replace dnf with yum in case your system does not have it. And, use sudo rpm -ivh /PATH/TO/RPM in SUSE Linux
Instead of typing /PATH/TO/DEBorRPM, drag and drop file into terminal will insert file path.
Modify Apt Repository
Installing the native packages will automatically add the apt or yum repository to your system. So, you may keep the Teams package up-to-date easily using system ‘Update Manager’ or ‘Software Manager’.
However, the way it adds the apt repository for Debian/Ubuntu is a bit outdated due to change of the Debian policy. Since it still works, you may choose either to or NOT to modify the repository. And, here’s how.
1. First, open terminal by searching from system start menu or ‘Activities’ overview. When terminal opens, run command to move the key file into “/usr/share/keyrings”:
sudo mv /etc/apt/trusted.gpg.d/microsoft.gpg /usr/share/keyrings/microsoft-teams.gpg
2. Then, edit the source file and add ‘signed-by‘ section to specify the key:
sudo gedit /etc/apt/sources.list.d/teams.gpg
When file opens, add signed-by=/usr/share/keyrings/microsoft-teams.gpg section in brackets, so the source line will look like:
deb [arch=amd64 signed-by=/usr/share/keyrings/microsoft-teams.gpg] https://packages.microsoft.com/repos/ms-teams stable main
Replace gedit with your system text editor, such as xed for Linux Mint, or gnome-text-editor for Ubuntu 22.10. If gedit does not work, and you don't know which one to use, replace it with nano command line text editor.
After saving the file, either run sudo apt update command or click “Refresh” in Update Manager to apply change.
Options 2: Teams Snap packages
For Ubuntu users who are OK with the Snap package. Things will be quite easier!
Simply open “Ubuntu Software” utility, search for “Microsoft Teams”. There you’ll see 3 editions: the official Teams Preview and Teams insiders, and a third-party client Teams for Linux.
Install either one as you prefer, though they are all Snap packages.
Options 3: Teams Flatpak packages
The Linux community seems to prefer Flatpak package to Snap. A group of contributors are maintaining the Flatpak version of Teams package for most Linux users.
Setup Flatpak
Some Linux, e.g., Linux Mint, Fedora, Pop! OS, has Flatpak support out-of-box. User can even search for and install Flatpak from system package manager.
For Ubuntu user, simply press “Ctrl + Alt + T” on keyboard to open terminal and run command to install the daemon:
sudo apt install flatpak
Other Linux can follow the official setup guide to get Flatpak daemon:
Install Microsoft Teams as Flatpak
After setup the daemon, search for and open terminal from your system start menu or ‘Activities overview’:
Finally, install the package via command:
flatpak install https://dl.flathub.org/repo/appstream/com.microsoft.Teams.flatpakref
And to update the package, run the command below at any time:
flatpak update com.microsoft.Teams
Uninstall the Flatpak
In case your system package manager does not support managing Flatpak packages, user may simply run the command below to remove it:
flatpak uninstall --delete-data com.microsoft.Teams
And clear useless run-time libraries via flatpak uninstall --unused.
Final words
As you see, the official Microsoft Teams client can be installed via 3 package formats in Linux: native DEB/RPM, universal Snap and Flatpak packages run in sandbox. User can install all 3 editions, but it will cause duplicated shortcut icons.
For choice, there’s also an unofficial client Teams for Linux. Which, is available to install in Ubuntu Software as Snap, and provides other packages in its project releases page (see the last link).