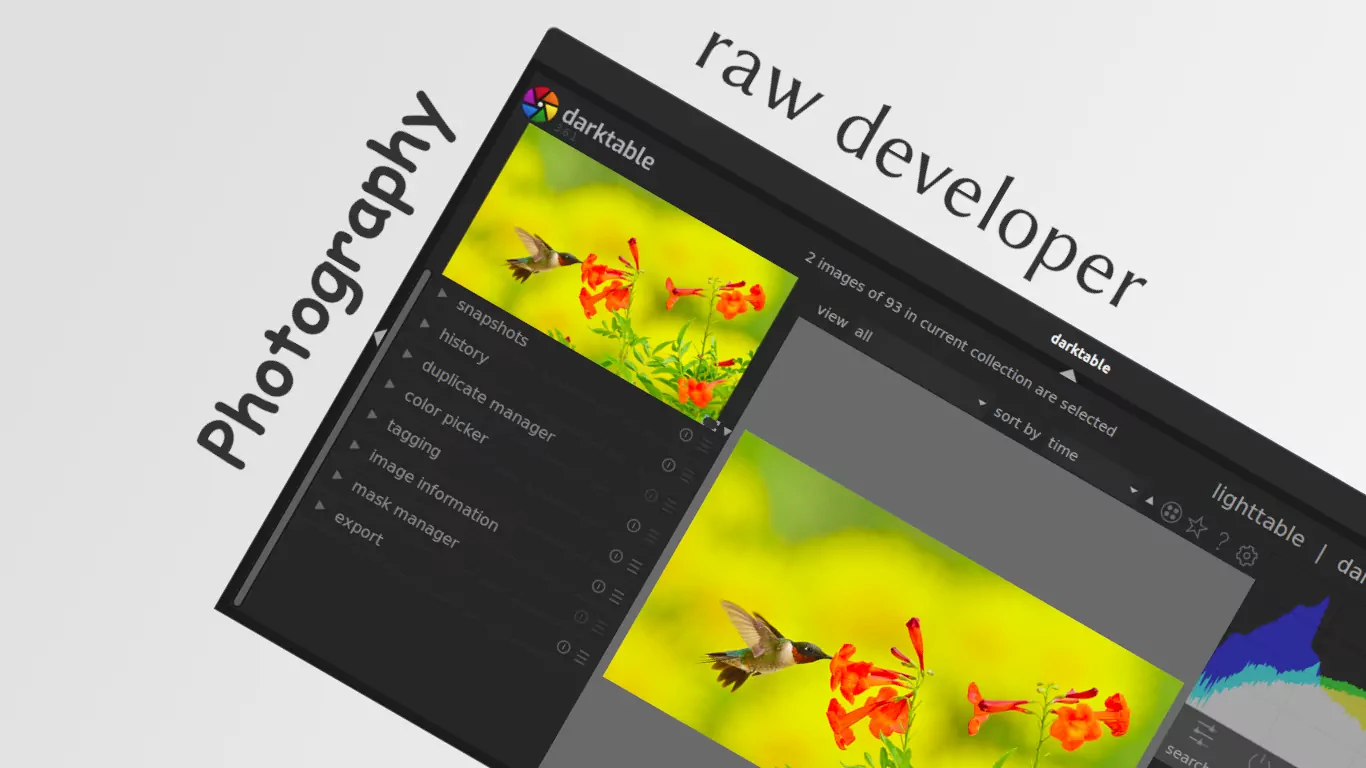This simple tutorial shows how to install the popular Darktable photography software and raw developer and keep it up-to-date in Debian 12 Stable.
Darktable is available in Debian system repository, but quite old! For the latest version, you may choose one of the packages below:
- Native
.debpackage. - Flatpak package runs in sandbox.
- Snap package runs in sandbox.
And, here I’m going to show you how to install the 3 packages step by step. Choose either one that you prefer!
Option 1: Install Darktable Deb package
The software provides official .deb and .rpm packages for Debian, Fedora, openSUSE, and Ubuntu. Which, is available to download via the link below:
After opening the web page, click Debian logo, then click “Grab binary packages directly”, finally select download the .deb package for your system.
Depends on your CPU architecture type, select either amd64 (for Intel/AMD), arm64 (for Raspberry Pi, etc), or ppc64el (IBM Power PC). If you don’t know your CPU type, open terminal (Ctrl+Alt+T) and run command below to tell:
dpkg --print-architecture
After downloaded the package, open terminal (Ctrl+Alt+T) and run the single command to install:
sudo apt install ~/Downloads/darktable*.deb
Here I assume you saved the .deb package in Downloads folder. For choice, you may drag and drop the file into terminal instead of typing path toe file (~/Downloads/darktable*.deb) manually.
Keep the Deb package Up-to-Date
As you see in the download page, there’s a link to “Add repository and install manually“. With the repository added into your system, you can keep the package up-to-date by using either software updater (if any) or apt package manager.
The instruction in that page is outdated due to new Debian policy. And, here are the updated steps:
1. First, press Ctrl+Alt+T on keyboard to open up a terminal window. When it opens, run command to create /etc/apt/keyrings directory, for storing key files, in case it does NOT exist.
sudo mkdir -p /etc/apt/keyrings
2. Then, run the command below to download the key file & save to the directory mentioned above.
curl -fsSL https://download.opensuse.org/repositories/graphics:darktable/Debian_12/Release.key | gpg --dearmor | sudo tee /etc/apt/keyrings/graphics_darktable.gpg > /dev/null
3. Next, create a .list config file under /etc/apt/sources.list.d directory for the 3rd party apt repository, then write source line (the text under quote marks) into the file. This can be done by running the single command below:
echo 'deb [signed-by=/etc/apt/keyrings/graphics_darktable.gpg] http://download.opensuse.org/repositories/graphics:/darktable/Debian_12/ /' | sudo tee /etc/apt/sources.list.d/graphics:darktable.list
After running the 3 steps above properly, you should have the repository added into your system.
To update the .deb package, just the 2 commands below again and again:
- Refresh system package cache:
sudo apt update
- Install or update the darktable package:
sudo apt install darktable
Option 2: Install Darktable Flatpak package
For choice, the raw developer software is also available to install as Flatpak package. It’s an universal Linux package format, that can be installed in most Linux. Which, however runs in sandbox environment and takes more disk space.
1. Firstly, open a terminal window from start menu. When it opens, run command to install the Flatpak daemon:
sudo apt install flatpak
2. Next, Install Darktable as Flatpak using command:
flatpak install https://dl.flathub.org/repo/appstream/org.darktable.Darktable.flatpakref
Like native apps, user may search for and open the app from start menu (Gnome ‘Activities’ overview). If you don’t see the app icon, try to log out and back in.
3. To check and install updates for the Flatpak package, just run the command below in terminal:
flatpak update org.darktable.Darktable
Option 3: Install Darktable Snap package
The software is also available to install as Snap package, another universal Linux package that runs in sandbox.
1. Firstly, press Ctrl+Alt+T on keyboard to open up a terminal window, then run command to install the daemon:
sudo apt install snapd
2. Next, Install Darktable as Snap package using command:
sudo snap install darktable
Also, you may need a log out and back in to make the app icon visible in start menu.
3. Snap package updates itself automatically. If you want to manually check updates, use command:
snap refresh darktable
Uninstall Darktable
Depends on which package you installed, use one of the commands below to uninstall the photography software.
- To uninstall the deb package, open terminal (Ctrl+Alt+T) and use command:
sudo apt remove --autoremove darktable
Also, remove the apt repository (if added) by deleting the key and source files:
sudo rm /etc/apt/keyrings/graphics_darktable.gpg /etc/apt/sources.list.d/graphics:darktable.list
Finally, run
sudo apt updateto refresh system package cache. - To uninstall the Flatpak package, use command:
flatpak uninstall org.darktable.Darktable
Also run
flatpak uninstall --unusedto clear useless runtime libraries. - And to uninstall the Snap, use command:
sudo snap remove --purge darktable
If you don’t have any other Snap packages installed, you may also remove the daemon package by running command:
sudo apt remove --autoremove snapd
Summary
In this post, I’ve shown you 3 ways to install the Darktable raw developer app and keep it up-to-date.
The .deb package is official, and there’s an apt repository keeps updating the package for Debian, Fedora, openSUSE, and Ubuntu users.
Just for choices, there are also Flatpak and Snap packages for the software, though both of them need separate daemon to run the app in sandbox environment.