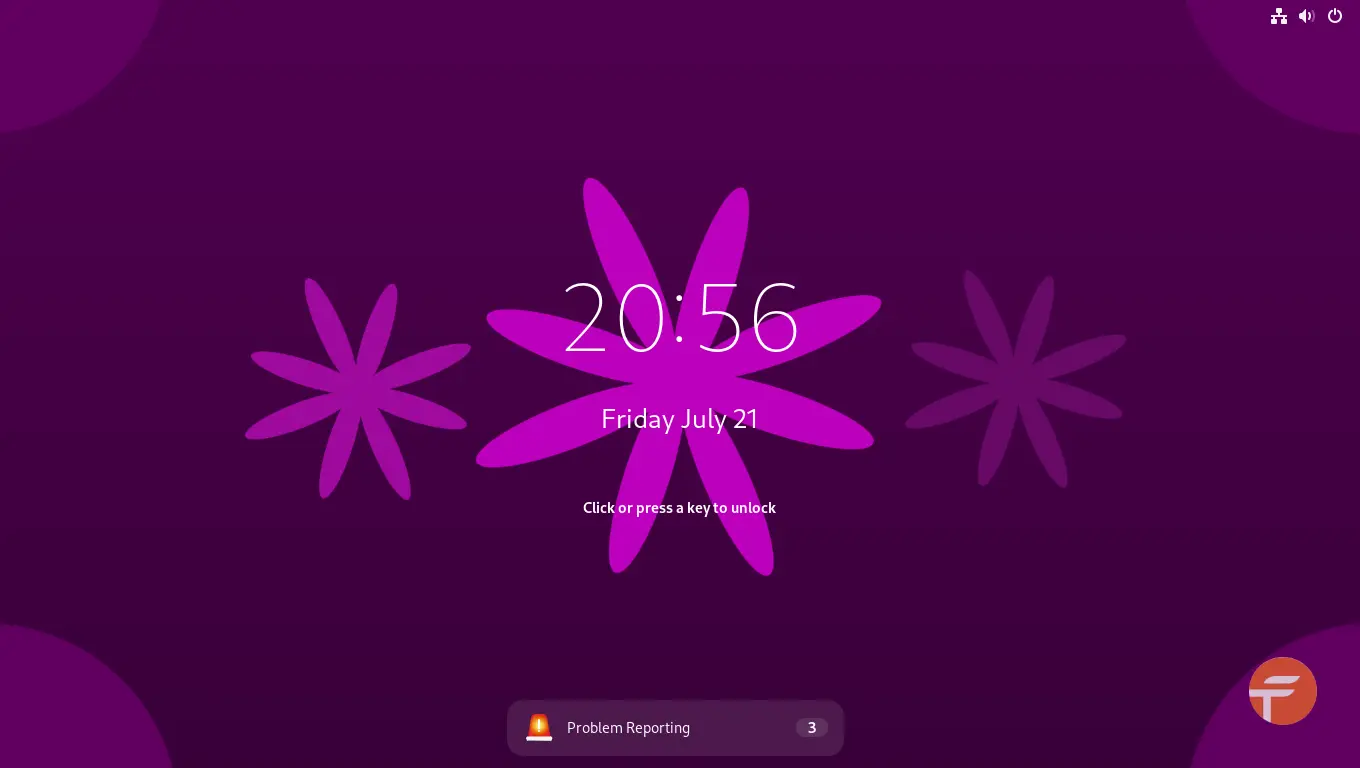This simple tutorial shows how to change the background image of GNOME desktop’s lock screen!
GNOME’s lock screen by default uses user’s desktop wallpaper (with blurred effect) as its background. It’s easy to set another image as background via an extension, and here’s how to do the trick step by step.
NOTE: This tutorial is tested and works in Ubuntu 22.04 | 23.04, Fedora 37/38, Manjaro, Debian. It should work in most other Linux with GNOME Desktop!
Step 1: Install Lock Screen Background extension
It’s easy to do the job via an extension called ‘Lock Screen Background’. And, the extension supports all current Gnome versions, from v3.26 to v44.
Install the Extension in Ubuntu 22.04+
Ubuntu users need to first install a run-time library. To do so, press Ctrl+Alt+T on keyboard to open terminal, then paste the command below and hit Enter.
sudo apt install gir1.2-clutter-1.0
Then, search for and install “Extension Manager” from Ubuntu Software.
Finally, launch “Extension Manager” and use the tool to search and install ‘Lock Screen Background’ extension.
Install the Extension in Fedora, Ubuntu 20.04, & other Linux
Other Linux can install the extension directly from your web browser.
Though, Ubuntu 20.04 need to first run command (press Ctrl+Alt+T to open terminal) to install the agent package:
sudo apt install chrome-gnome-shell gir1.2-clutter-1.0
Now, click the link button below to go to the extension web page:
Finally, use the ON/OFF switch in the page to install that extension. If you don’t see the toggle switch, click “Click here to install browser extension” link to install browser extension and refresh the page.
Step 2: Choose an image for Lock Screen
After installed the extension, launch either “Gnome Extensions” app (available in Gnome Software) or “Extension Manager” (under ‘Installed’ tab).
Then, click either ‘Settings’ or gear icon for that extension to open the configuration dialog. Finally, click ‘Browse‘ and choose a photo image as background for your lock screen.
When done, use the ‘Lock’ icon from top-right system menu to activate lock screen to verify!
Uninstall
As you can see in the last screenshot, there’s a ‘Remove’ button in the ‘Gnome Extensions’ app to remove the extension. Also, in “Extension Manager” click the > icon will expand and show you a remove button.
You may as well go to the extension web page (see the button above) and use the toggle switch again to uninstall it.