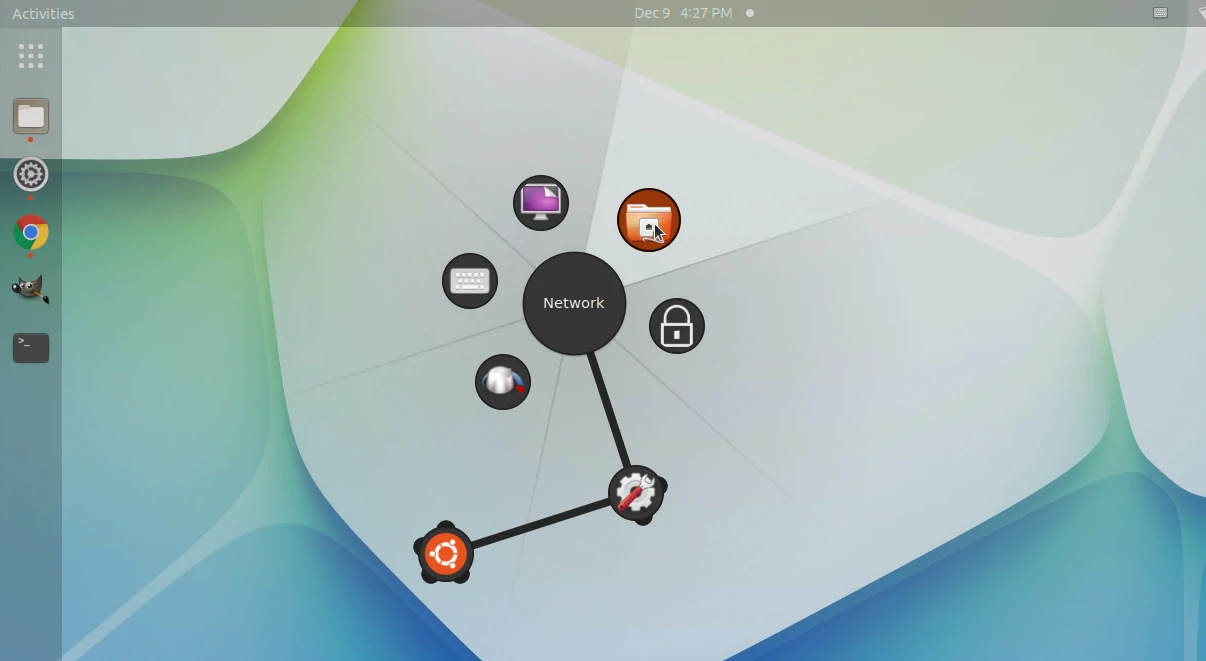Looking for an alternative menu for Ubuntu Gnome? Fly-Pie is an innovative Gnome Pie like app launcher with mouse gestures support.
Fly-Pie is a new gnome menu available as Gnome Shell extension. It is designed for people who have one hand at the mouse or touch-pad most of the time.
With it, user may either press a keyboard shortcut or use iOS ‘AssistiveTouch’ like on screen touch button to trigger the menu, and move mouse (or finger in touchpad) to select menu option or sub-menu. And, use left click (or tap click) to open menu item or right-click (2-finger tap click) to exit the menu.
The menu launcher can be used to:
- Launch Application
- Simulates a key stroke.
- Control Music Playback.
- Open file folder.
- Perform window management
- Run a custom command
How to Install Fly-Pie in Ubuntu:
The menu launcher is available as Gnome extension. If you’re first time installing an extension you may first open terminal and run command to install required libraries:
sudo apt install chrome-gnome-shell gnome-shell-extension-prefsThe gnome-shell-extension-prefs package is alternative for managing extensions. You may use Gnome Tweaks instead.
Then go to Fly-Pie extension webpage, turn on the toggle icon to install it.
If you don’t see the toggle icon, follow the link to install browser extension and refresh the web page.
Configure the menu options:
Once installed, search for and open Gnome Extensions utility from ‘Activities’ overview or start menu. When it opens, click on the gear button to open the settings dialog.
In the first tab, it tells the basic menu usage and allows to open an example menu to try it out.
User may configure the animations, background, font, icon, and other appearances in ‘Settings‘ page. Each page has a ‘Live Preview‘ button in the bottom, allows to test out changes visually.
In ‘Menu Editor‘ tab, click on the home button to start editing menus. User may use the right pane to change the text to display, icon, as well as a few other things. Move cursor over an option, it will show you tool-tip tells what it does.
By clicking on the little ‘Pencil‘ icon on up-right corner of an icon, it expends the menu or sub-menu. User may either use the ‘+‘ icon to add more menu items (or sub-menus), or drag and drop an item into bottom Trash to remove it.
As well, it provides live preview via the bottom green button. And, it supports for exporting menus into a JSON file, and use in another machine via the ‘Restore’ button in the bottom left.
When settings done, press the keyboard shortcut (default to Ctrl+Space) or click the on-screen button if enabled to start and enjoy!