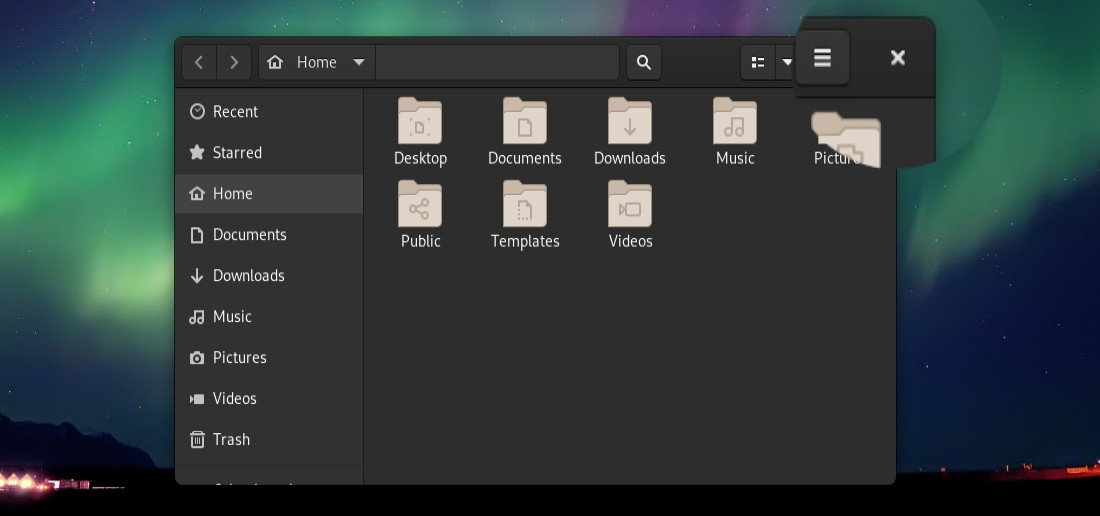This tutorial shows how to enable the minimize & maximize title-bar buttons in Gnome 40+ in either Fedora or other Linux.
NOTE: This tutorial is tested and works on Fedora 38, Fedora 39, Fedora 36 and Fedora 37. It should work on all Linux that uses GNOME Desktop.
As usual, Fedora workstation includes only ‘Close’ button in its app windows. It could be quite annoying if you’re new to this design. Though you can double-click title-bar to maximize app window, or right-click on it to get the menu options, it can be good to get them in the top-right (or -left) corner.
Option 1.) Single command to enable Minimize & Maximize:
If you’re familiar with Linux command, firstly open terminal from system app launcher:
Then run the single command to enable the minimize, maximize title-bar buttons:
gsettings set org.gnome.desktop.wm.preferences button-layout 'appmenu:minimize,maximize,close'
You may also get title buttons in the left via command:
gsettings set org.gnome.desktop.wm.preferences button-layout 'close,maximize,minimize:appmenu'
The 3 items: minimize, maximize, and close are separated with comma. No space between them. And you can remove any of them if you don't want it.
For instance, you can run command to get only minimize & close buttons on the right:
gsettings set org.gnome.desktop.wm.preferences button-layout 'appmenu:minimize,close'
And to revert changes, run command:
gsettings reset org.gnome.desktop.wm.preferences button-layout
Option 2.) Enable Minimize & Maximize via Gnome Tweaks (Graphical Tool):
For the graphical configuration tool, search for and install “Gnome Tweaks” in GNOME Software App or system package manager.
Then launch Gnome Tweaks, navigate to Window Titlebars in the left pane. You’ll see the options to toggle title-bar buttons, including Minimize, Maximize, and Placement.
That’s it. Enjoy!