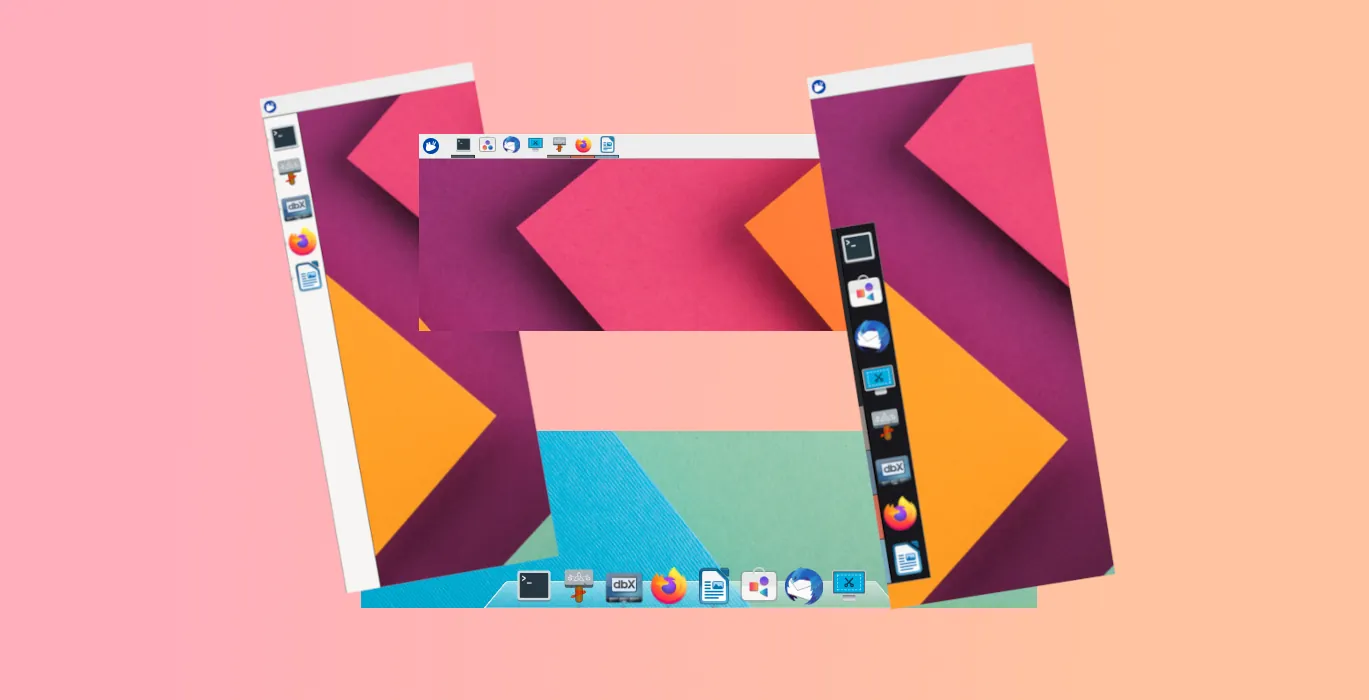Want Ubuntu (GNOME) or macOS style Dock app launcher in XFCE Desktop? Here’s how to do the job in XUbuntu via DockBarX!
DockBarX is a free and open-source application that provides a lightweight dock launcher for Linux. It can be set to be a Ubuntu style left panel, shorten to look like Gnome 3 style dock, or move to bottom to be GNOME 40+/macOS style.
User can place the dock in any corner of screen with custom size. It supports themes to have different look and feel. And, user can configure each theme with custom colors, fonts, etc.
Other features include app window preview, configurable mouse button behavior, global shortcuts and more.
How to Install DockBarX in Ubuntu based systems:
For XUbuntu and other Ubuntu based systems, the dock is available to install via this Ubuntu PPA.
For Arch, it's available to install via AUR repository. And Fedora can get it from RPM Sphere.
1. First, open terminal from start menu or by pressing Ctrl+Alt+T on keyboard. When terminal opens, run command to add the PPA:
sudo add-apt-repository ppa:xuzhen666/dockbarx
Type user password (no asterisk feedback) when it asks and hit Enter to continue.
2.Ubuntu 18.04 and some Ubuntu based systems may need to manually update the package cache after adding PPA. This can be done by running command:
sudo apt update
3. Finally, run command to install the dock launcher:
sudo apt install dockbarx
For more themes, run sudo apt install dockbarx-themes-extra.
Once installed, search for and open “DockX” to start the dock launcher. And, open “DockbarX Preference” to configure layout, position, theme, etc.
To integrate DockBarX into XFCE4 panel, user can also run command:
sudo apt install xfce4-dockbarx-plugin
Then, right-click on panel and select “panel -> Add New Items” and select it.
Uninstall DockBarX:
For any time, you can easily remove the package by running command:
sudo apt remove --autoremove dockbarx xfce4-dockbarx-plugin
The dock app launcher is still there even after removing the software package. Without restarting computer, you can run the commands below one by one to kill it:
- Get the process ID:
ps ax |grep dockx
- Kill the process via ID:
sudo kill -9 ID_HERE